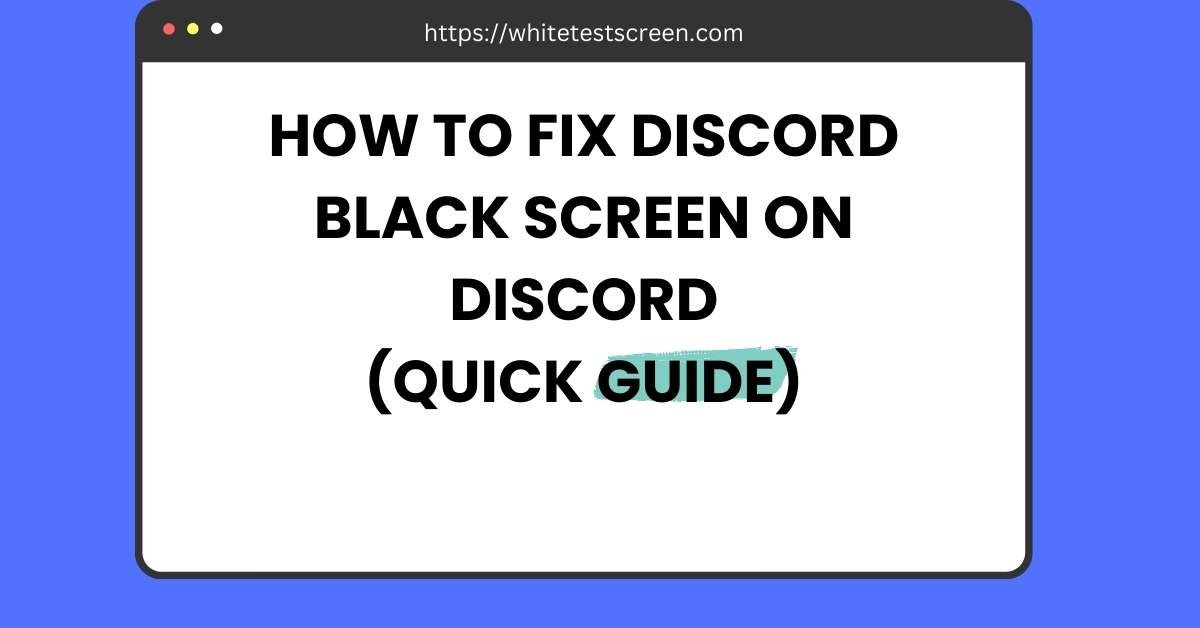
How to Fix Discord Black Screen on Discord
Whether you’re trying to stream, share your screen, or launch an activity, seeing nothing but a black screen can be super frustrating. This issue is common on both Discord for desktop and Discord on phone, and it often shows up when launching the app, streaming games, or using Discord Activities.
You’re not alone—Reddit is filled with users searching for how to fix the Discord black screen. The good news? You don’t need to be a tech expert to solve it. In most cases, the problem is caused by things like hardware acceleration, outdated graphics drivers, or a corrupted Discord cache.
In this guide, we’ll break down simple, step-by-step fixes to help you get rid of the Discord black screen—whether it happens during screen sharing, streaming, or just opening the app. By the end, you’ll have Discord running smoothly again, so you can get back to hanging out with your friends.
What Is the Discord Black Screen Issue?
TIf you’ve opened Discord and found yourself staring at a black screen, grey screen, or a completely blank Discord window, you’re not alone. Many users face this frustrating issue while using Discord on Windows, especially during screen sharing, streaming, or even just launching the app.
Instead of seeing your shared screen, a game, or a video, you might see:
- A Discord black background with nothing else showing
- A grey screen with no content (often called a Discord blank grey screen)
- Or even a weird mix like a black screen with white writing wallpaper
This issue often pops up when trying to stream through Google Chrome, play a game, or share your screen with friends. It can also make Discord appear stuck, frozen, or unresponsive—sometimes showing just a blank Discord PFP (profile picture) with no text or menu options.
Common Scenarios Where Discord Black Screen Occurs
Streaming Movies
Many users encounter a black screen when attempting to stream movies from popular platforms like Netflix, Hulu, or Amazon Prime through Discord.
- DRM Restrictions: These platforms use Digital Rights Management (DRM) to protect copyrighted content, and Discord’s screen-sharing feature may inadvertently trigger black screens to prevent piracy.
- Browser Issues: Using outdated browsers or specific browser extensions during movie streaming can also contribute to this problem.
- Resolution Conflicts: Sharing a stream at a resolution or frame rate higher than the device or Discord settings can handle might also result in a black screen.
Gaming Sessions
The black screen problem often occurs during gaming sessions when gamers try to share their gameplay with friends.
- Graphics Card Overload: Running graphically demanding games alongside Discord can strain the GPU, causing display issues.
- Game Compatibility Issues: Some games may not be fully compatible with Discord’s screen-sharing feature, leading to a blank screen.
- Fullscreen Mode Problems: Games running in fullscreen mode instead of windowed mode may fail to stream correctly, showing a black screen instead.
Using Discord on Mobile, Desktop, and Browsers
The black screen issue can manifest across multiple platforms, each presenting unique challenges.
- Mobile Devices: Limited system resources, cache overload, or app version mismatches can lead to black screens while using Discord on smartphones.
- Desktop Applications: Conflicts with antivirus programs, outdated app versions, or improper settings can trigger the issue.
- Web Browsers: Browser-specific issues like outdated versions, incompatible extensions, or inadequate hardware acceleration support can result in a black screen.
Causes of Discord Black Screen
Software Conflicts
- Antivirus or Firewall Interference: Security programs may block Discord’s processes, causing visual errors.
- Overlay Features: Other apps, such as Nvidia ShadowPlay, Steam Overlay, or even Windows Game Bar, can conflict with Discord’s screen-sharing capabilities.
- Background Processes: Resource-heavy apps running alongside Discord may compete for system resources, leading to the black screen issue.
Outdated Graphics Drivers
Graphics drivers are essential for rendering visuals in apps. When outdated, they can:
- Fail to support Discord’s hardware acceleration.
- Cause compatibility issues with certain screen resolutions or refresh rates.
- Lead to instability during intensive activities like gaming or streaming.
Hardware Acceleration
Hardware acceleration leverages the GPU to enhance Discord’s performance, but it can sometimes:
- Overload underpowered GPUs, resulting in rendering problems.
- Create conflicts with certain games or streaming applications.
- Cause instability on older or less compatible hardware configurations.
Cache or Corrupted Temporary Files
Discord stores cache and temporary files to improve performance. Over time, these files can:
- Become corrupted, leading to glitches or black screens.
- Take up excessive storage space, affecting app performance.
- Fail to refresh properly after updates, causing outdated configurations to persist.
DRM (Digital Rights Management) Restrictions
DRM protocols are designed to protect content from unauthorized sharing but may interfere with Discord’s streaming capabilities:
- Encrypted Content Blocks: DRM-encrypted content may intentionally display a black screen when shared via Discord.
- Application Settings: Misconfigured settings in Discord or the browser can amplify DRM conflicts, making streaming impossible.
- High-Definition Content: Attempting to share HD or UHD streams may lead to blank screens due to added layers of DRM encryption.
Other Potential Causes
- Low System Resources: Insufficient RAM or CPU capacity can lead to Discord’s screen-sharing features malfunctioning.
- Outdated Discord App: Using an outdated version of the app may prevent compatibility with the latest system updates or streaming protocols.
- Resolution or Scaling Issues: Incorrect scaling settings or incompatible resolutions between the host and viewer can result in display errors.
How to Fix Discord Black Screen on Discord?
Experiencing a black screen on Discord can be frustrating, especially when you’re in the middle of streaming or a gaming session. Here’s a detailed guide on how to resolve this issue:
1. Relaunch the Discord App
Sometimes, simply restarting the application can fix temporary glitches.
- For Windows:
- Click the ‘X’ button at the top-right corner to close Discord.
- Press Ctrl + Shift + Esc to open the Task Manager.
- In the Processes tab, look for any running Discord processes.
- If found, select them and click ‘End Task’.
- Reopen Discord from your desktop or start menu.
- For Mac:
- Click ‘Discord’ in the menu bar and select ‘Quit Discord’.
- Open Activity Monitor from Applications > Utilities.
- Search for any Discord processes; if found, select and click the ‘X’ to force quit.
- Restart Discord from the Applications folder.
2. Run Discord as Administrator
Running Discord with administrative privileges can resolve permission-related issues, much like resolving problems such as why is Crunchyroll showing a black screen on Streamlabs.
- For Windows:
- Right-click the Discord shortcut on your desktop.
- Select ‘Run as administrator’.
- If prompted by User Account Control, click ‘Yes’.
- For Mac: MacOS doesn’t have a direct ‘Run as administrator’ option. Ensure your user account has administrative rights and that Discord has the necessary permissions in System Preferences > Security & Privacy.
3. Restart Your Device
A system reboot can clear temporary files and reset system states that might be causing the black screen, similar to troubleshooting methods for fixing the iPhone white screen or resolving SSD 250GB black screen gaming issues.
- For Windows:
- Click the Start button.
- Select ‘Power’ and then ‘Restart’.
- For Mac:
- Click the Apple menu in the top-left corner.
- Select ‘Restart…’.
4. Clear Discord Cache
Corrupted cache files can lead to display issues. Clearing them might resolve the black screen problem.
- For Windows:
- Press Windows Key + R to open the Run dialog.
- Type
%appdata%and press Enter. - Navigate to the Discord folder.
- Delete the ‘Cache’, ‘Code Cache’, and ‘GPUCache’ folders.
- Restart Discord.
- For Mac:
- Open Finder.
- Press Command + Shift + G to open the ‘Go to Folder’ dialog.
- Type
~/Library/Application Support/discord/Cacheand press Enter. - Delete all files in this folder.
- Repeat for
Code CacheandGPUCachefolders. - Restart Discord.
5. Update Graphics Drivers
Outdated graphics drivers can cause display issues in applications like Discord, and are often the root cause of problems like the 40 series graphics card black screen issue.
- For Windows:
- Press Windows Key + X and select ‘Device Manager’.
- Expand the ‘Display adapters’ section.
- Right-click your graphics card and select ‘Update driver’.
- Choose ‘Search automatically for updated driver software’.
- Follow the prompts to install any available updates.
- For Mac: Graphics drivers are updated through system updates. Ensure your macOS is up to date by going to System Preferences > Software Update.
6. Disable Hardware Acceleration
Hardware acceleration can sometimes cause issues on certain systems, much like the OBS black screen issue or problems experienced when streaming Disney Plus without a black screen.
- If you can access Discord settings:
- Open Discord and click the ‘User Settings’ (gear icon) at the bottom-left.
- Navigate to ‘Advanced’ under ‘App Settings’.
- Toggle off ‘Hardware Acceleration’.
- Restart Discord.
- If you cannot access Discord settings due to the black screen:
- Right-click the Discord shortcut on your desktop.
- Select ‘Properties’.
- In the ‘Target’ field, add
--disable-gpuat the end of the path.- Example:
"C:\Users\YourUsername\AppData\Local\Discord\app-0.0.309\Discord.exe" --disable-gpu
- Example:
- Click ‘Apply’ and then ‘OK’.
- Launch Discord using this shortcut.
7. Reinstall Discord
If all else fails, reinstalling Discord can resolve persistent issues.
Advanced Solutions for Persistent Discord Black Screen Issues
Disable Hardware Acceleration
What It Is and Why It Matters
Hardware acceleration uses your device’s GPU to enhance performance in applications like Discord. While beneficial for rendering graphics, it can sometimes cause issues like black screens due to driver conflicts or system limitations.
Steps to Disable Hardware Acceleration in Discord
- Open Discord and navigate to User Settings (gear icon in the bottom-left).
- Scroll to App Settings and click Advanced.
- Locate Hardware Acceleration and toggle it off.
- Restart Discord to apply the changes.
Steps to Disable Hardware Acceleration in Browsers
- Google Chrome
- Open Chrome and click the three-dot menu in the top-right.
- Go to Settings > System.
- Toggle off Use hardware acceleration when available.
- Relaunch Chrome.
- Mozilla Firefox
- Open Firefox and click the menu button (three lines).
- Go to Settings > General.
- Scroll to Performance and uncheck Use recommended performance settings.
- Uncheck Use hardware acceleration when available.
- Microsoft Edge
- Click the three-dot menu in Edge and go to Settings > System and Performance.
- Toggle off Use hardware acceleration when available.
- Restart Edge.
Clear Discord Cache
Why Clearing Cache Matters
Discord’s cache stores temporary data to enhance performance. However, corrupted cache files can cause issues like black screens. Clearing the cache helps reset the app without affecting your user data.
Steps to Clear Cache on Windows
- Press Windows + R to open the Run dialog.
- Type
%appdata%\discordand press Enter. - Delete the Cache, Code Cache, and GPUCache folders.
- Restart Discord.
Steps to Clear Cache on Mac
- Open Finder and press Command + Shift + G.
- Type
~/Library/Application Support/discordand press Enter. - Delete the Cache, Code Cache, and GPUCache folders.
- Relaunch Discord.
Steps to Clear Cache on Mobile (Android & iOS)
- Android: Go to Settings > Apps > Discord > Storage and tap Clear Cache.
- iOS: Reinstall Discord, as iOS doesn’t offer a direct cache clearing option.
Update Graphics Drivers
Why It’s Important
Outdated graphics drivers can lead to compatibility issues with Discord, especially during screen sharing or streaming.
Steps for Manual Updates (Windows)
- Open Device Manager (press Windows + X and select it).
- Expand Display adapters and right-click your GPU.
- Select Update driver and choose Search automatically for drivers.
Steps for Automatic Updates
Use software like NVIDIA GeForce Experience or AMD Radeon Software to keep drivers updated automatically.
For macOS Users
Update your macOS to ensure the latest drivers are included.
Update Discord
Why Updating Helps
New versions of Discord include bug fixes and performance improvements that can resolve black screen issues.
How to Update Discord
- Close Discord completely.
- Reopen it. Discord automatically checks for updates during startup.
- If the issue persists, download the latest version from the Discord website.
Enable Reduced Motion
What It Is and Why It Helps
The Reduced Motion feature in Discord minimizes animations, which can sometimes cause rendering issues on less powerful systems.
Steps to Enable Reduced Motion
- Open Discord and navigate to User Settings.
- Go to Accessibility under App Settings.
- Toggle on Enable Reduced Motion.
- Restart Discord to see the changes.
Specialized Fixes for Specific Use Cases
Streaming Platforms (Netflix, YouTube, Hulu)
Problem: DRM Restrictions
DRM restrictions may block content from being streamed via Discord, leading to a black screen, a problem often seen when attempting to stream Netflix on Discord without black screen.
Workaround
- Disable hardware acceleration in Discord and your browser.
- Use windowed mode instead of fullscreen for streaming.
- If the issue persists, consider using third-party screen-sharing tools.
Browser-Specific Issues
Fixes for Common Browsers
- Chrome, Firefox, Edge: Disable hardware acceleration (steps above).
- Clear browser cache and cookies.
- Update your browser to the latest version.
Full-Screen Sharing Problems
Switching to Windowed or Borderless Mode
- In the application or game you’re streaming, go to Settings > Display Options.
- Choose Windowed or Borderless Windowed mode.
Why It Helps
Discord often performs better with windowed applications due to compatibility with screen-sharing features.
Mobile-Specific Solutions
For Android Users
- Update Discord via Google Play Store.
- Clear the app cache (as described above).
- Ensure your device software is updated.
For iOS Users
- Update Discord via the App Store.
- Reinstall the app if issues persist.
- Check for iOS updates.
Game Streaming
Activating In-Game Overlay
- Open Discord and go to User Settings.
- Navigate to Game Overlay under Activity Settings.
- Enable Overlay and configure the hotkey for easy access.
Optimizing Performance
- Close background applications to free up system resources.
- Lower game graphics settings to reduce GPU load.
Troubleshooting Discord Black Screen Additional Issues
Background Processes
Why Background Processes Cause Problems
Background applications, such as antivirus programs, screen recorders, or overlay tools (e.g., Steam, Nvidia), can interfere with Discord, leading to a black screen.
How to Close Unnecessary Applications
- Press Ctrl + Shift + Esc to open the Task Manager (on Windows).
- Identify resource-heavy or unnecessary applications under the Processes tab.
- Right-click on the application and select End Task.
For macOS Users
- Open the Activity Monitor from the Utilities folder.
- Select the application causing issues and click the X button to quit it.
Internet Connection Problems
Impact of Poor Connection on Discord
A slow or unstable internet connection can disrupt streaming and screen sharing, resulting in a black screen.
Steps to Troubleshoot Your Internet Connection
- Test your internet speed using tools like Speedtest.
- Restart your modem/router by unplugging it for 30 seconds and then plugging it back in.
- Switch to a wired connection (Ethernet) for a more stable experience.
- Close bandwidth-heavy applications like downloads or streaming services.
Compatibility Conflicts
Identifying Issues with Other Apps or Software
Software conflicts can arise from overlay tools, outdated apps, or third-party plugins.
How to Resolve Compatibility Issues
- Disable overlay tools (e.g., Steam Overlay, Nvidia GeForce Experience):
- Open the relevant application and navigate to settings to disable overlays.
- Check for conflicting software by selectively disabling or uninstalling recently installed programs.
- Update all applications, including Discord, to ensure compatibility.
Preventing Discord Black Screen in the Future
Best Practices for Smooth Streaming and Screen Sharing
- Keep Software Updated: Regularly update Discord, graphics drivers, and your operating system.
- Monitor System Resources: Avoid running resource-heavy applications alongside Discord.
- Optimize Settings: Disable hardware acceleration if it causes issues and use windowed mode for streaming.
- Maintain a Clean System: Clear cache files periodically and uninstall unused apps.
Hardware and Software Maintenance
- Invest in hardware upgrades if your device struggles with multitasking.
- Use tools like CCleaner to keep your system free from clutter.
Conclusion – Discord Black Screen
To fix the Discord black screen issue, you can try several simple solutions. Start by relaunching the Discord app or running it as an administrator.
Switching to windowed mode can also help in some cases. Ensure your graphics card is updated, and if needed, turn off hardware acceleration or enable the reduced motion setting in Discord.
Clearing the Discord cache and turning on the game overlay are also effective fixes, much like the steps to solve Roblox white screen issues or arena black screen fixes.
By following these steps, you can resolve the black screen problem quickly and enjoy uninterrupted streaming, gaming, or screen sharing.
FAQs
Why is my Discord screen black when streaming Netflix?
The Discord black screen occurs due to DRM (Digital Rights Management) protocols. These protections prevent unauthorized streaming of copyrighted content. Disabling hardware acceleration in both Discord and your browser often resolves this issue.
Can I fix the Discord black screen without disabling hardware acceleration?
Yes, you can try clearing Discord’s cache, updating graphics drivers, or using windowed mode for streaming. These alternatives may fix the issue without needing to disable hardware acceleration.
Why does Discord work on one browser but not another?
Different browsers handle Discord’s web version differently. Compatibility issues may arise due to hardware acceleration settings, outdated browsers, or conflicting extensions.
How do I fix the Discord black screen issue on mobile?
On mobile, ensure that Discord and your device’s OS are updated. Clear the app cache (on Android), or reinstall the app (on iOS). Restart your device if the problem persists.
What are the differences between Discord Stream and Screen Share?
- Discord Stream: Used to broadcast gameplay or specific application windows to other users.
- Screen Share: Shares your entire screen, including all visible applications.
Both features may encounter black screen issues, which can often be fixed with the same troubleshooting steps.
[kadence_element id=”912″]






