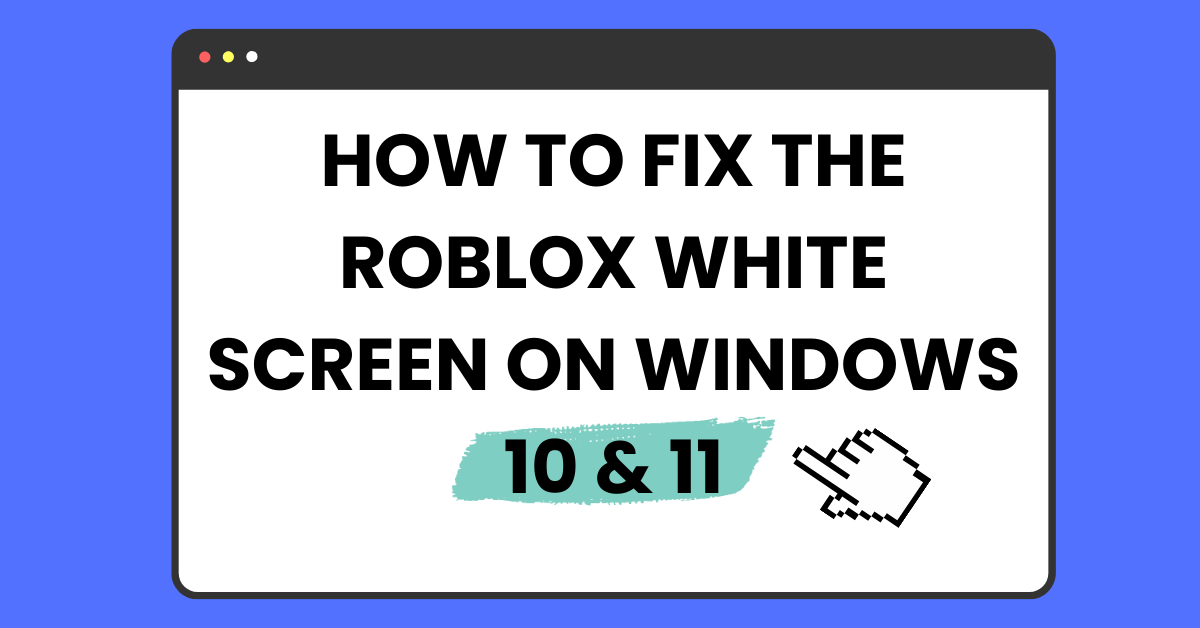
How To Fix The Roblox White Screen On Windows 10, 11 2025
Ever fired up Roblox only to see a blank white screen? It’s frustrating, like unwrapping a gift and finding nothing inside. But fear not! We’re here to help you fix it and get back to gaming. Let’s explore how to fix the Roblox white screen issue and ensure smooth gameplay without any interruptions.
Encountering a white screen on Roblox can feel like hitting a roadblock on your gaming journey. But why does it happen, and how can you fix it for good?
Whether you’re using Windows 10, Windows 11, or another platform, dealing with the Roblox white screen glitch can be annoying. But we’ve got you covered with a guide to troubleshoot and fix it, so you can enjoy uninterrupted gaming.
So, if you’re wondering how to fix a white screen on Roblox, you’ve come to the right place. We’ll explore the causes and provide solutions to tackle this issue head-on.
From simple adjustments to more advanced fixes, we’ll cover everything you need to know. Whether it’s adjusting display settings, updating graphics drivers, or reinstalling Roblox, we’ll guide you through it step by step.
Say goodbye to frustration and hello to uninterrupted fun with Roblox. Let’s fix that white screen issue together!
Effective Strategies for Resolving the Roblox White Screen Issue
Understanding the Common White Screen Problem in Roblox
Encountering a white screen while trying to access Roblox can be frustrating, but fear not! This issue is common and often has simple solutions. Let’s delve into effective strategies to kick that white screen out of your gaming experience.
Quick Tricks: Refreshing and Restarting
First things first, don’t panic! When faced with a white screen on Roblox, a quick trick is to refresh the page or restart the app. Sometimes, the simplest solutions prove to be the most effective in resolving this annoying glitch.
Ensuring a Strong Internet Connection
If a refresh or restart doesn’t do the trick, it’s essential to ensure that your internet connection is as robust as a Roblox superhero. A weak or unstable connection can often lead to loading issues like the white screen. Therefore, it’s advisable to troubleshoot your internet connection to ensure seamless gameplay.
Clearing Browser Cache and Updating Roblox App
Another effective strategy is to clear your browser’s cache or update the Roblox app. These steps can help eliminate any lingering issues causing the white screen glitch. If you’re experiencing similar screen issues on other platforms, such as your Android phone, you may find helpful tips on how to fix black-and-white screen problems on Android here. By keeping your browser cache clear and ensuring you have the latest version of Roblox installed, you can enhance your gaming experience and bid farewell to the pesky white screen.
Unlock Roblox Rewards with Playbite Gaming App
Introduction: Discover a New Way to Earn Roblox Rewards
Did you know that you can score Roblox gift cards simply by indulging in your favorite games? Enter the realm of Playbite, where fun casual gaming meets lucrative rewards. Download the Playbite app today and embark on a journey filled with exciting gameplay and the promise of Roblox riches.
Play, Win, Earn: The Playbite Experience
With Playbite, earning Roblox rewards has never been easier. Dive into a plethora of captivating games, each offering its own unique challenges and thrills. Whether you’re a puzzle enthusiast, an arcade aficionado, or a strategy mastermind, there’s something for everyone on Playbite.
Say Goodbye to White Screens, Hello to Rewards
Not only does Playbite offer an opportunity to earn Roblox rewards, but it also provides a solution to the frustrating white screen issue. By following simple steps to troubleshoot the white screen glitch, you can seamlessly transition from troubleshooting mode to earning mode on Playbite.
How Playbite Works: Ad Revenue and In-App Purchases
Curious about how Playbite operates? Rest assured, it’s not super annoying. Playbite generates revenue through unobtrusive ads and optional in-app purchases. This revenue is then utilized to reward players with coveted prizes, including Roblox gift cards.
Conclusion:
In conclusion, resolving the Roblox white screen issue is attainable with the right strategies. By refreshing or restarting, ensuring a stable internet connection, and clearing the cache or updating the app, you can bid farewell to the frustrating glitch. Whether on Windows 10, Windows 11, or any platform, these steps ensure seamless gameplay. Say hello to uninterrupted fun on Roblox. Let’s banish the white screen for good, ensuring a smooth gaming experience for all with these effective “how to fix Roblox white screen” methods.

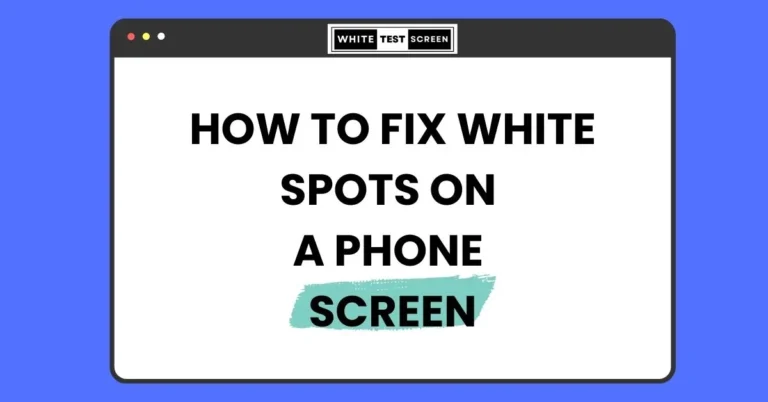
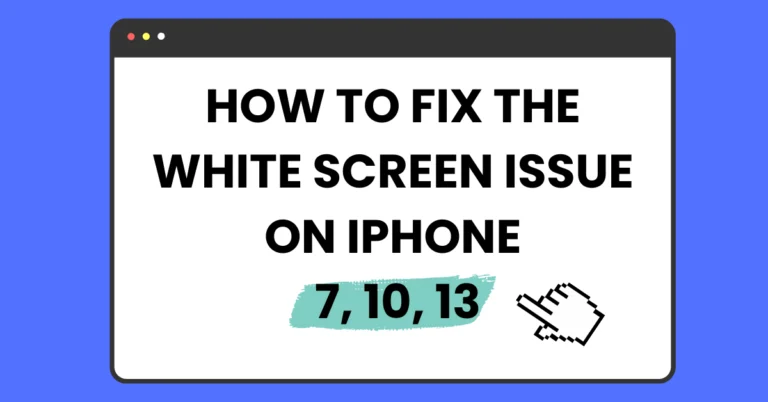
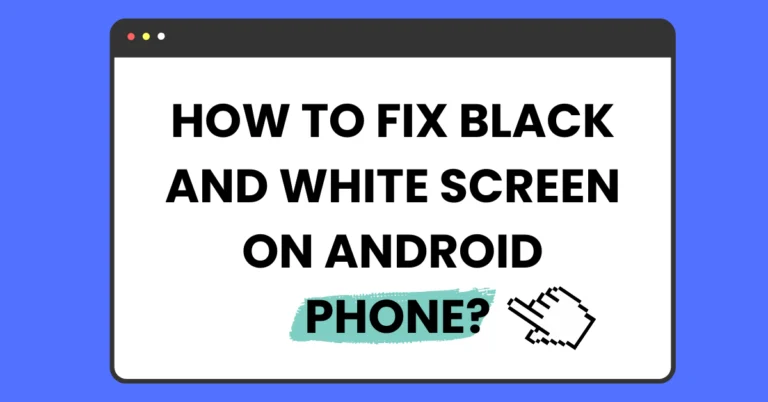
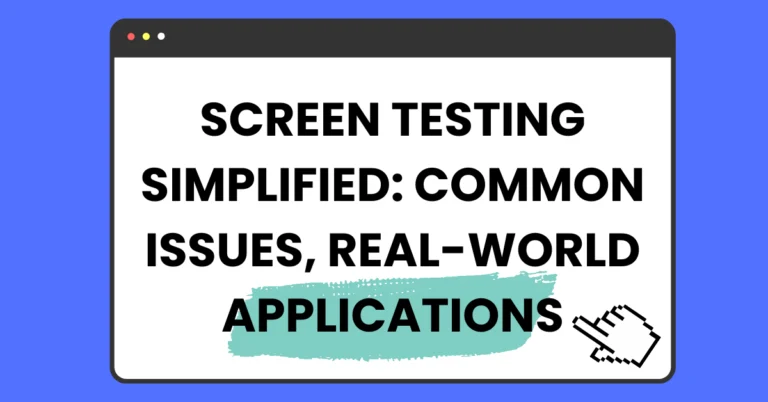
Leave a Reply