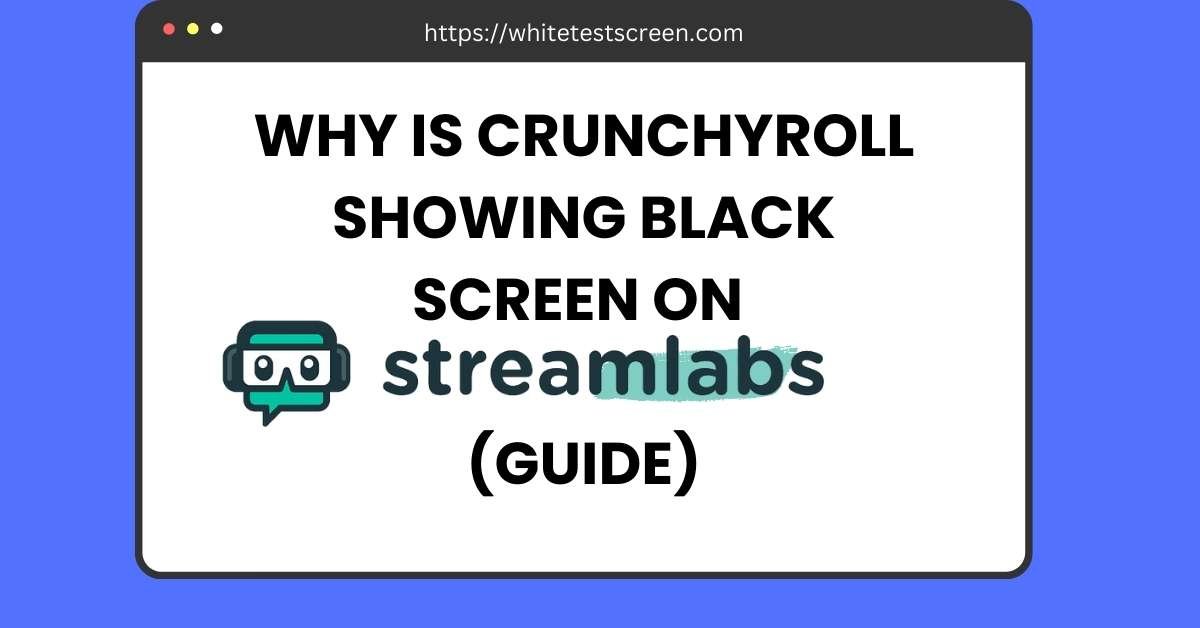
Why is Crunchyroll Showing Black Screen on Streamlabs?
Crunchyroll is one of the most popular streaming platforms for anime content. It offers a huge variety of anime shows and movies, from classic titles to the latest releases, all available for streaming.
Many people use Crunchyroll to watch their favorite anime shows either for free with ads or with a premium subscription for an ad-free experience and additional features like HD streaming.
Streamlabs, on the other hand, is a widely used broadcasting software designed for streamers. It allows users to stream their content live to platforms like Twitch, YouTube, and others.
Streamlabs is packed with features like custom overlays, alerts, and easy-to-use scene transitions, making it a top choice for content creators.
Many people use Streamlabs to stream anime shows or other content from their computers to a live audience.
The Black Screen Issue
When using Streamlabs to stream content from Crunchyroll, some users encounter a black screen on their stream instead of the expected video.
This black screen issue is frustrating because it means the audience can’t see anything being streamed, even though the streamer may still see the content on their screen.
This issue typically happens when using certain capture methods like game capture, or when streaming content directly from a browser (like Google Chrome or Microsoft Edge).
It can leave the streamer with no clear indication of what went wrong, making troubleshooting necessary.
The black screen can be particularly annoying because it prevents a smooth viewing experience for the audience, which can impact stream quality and the viewer’s enjoyment.
Why is Crunchyroll Showing a Black Screen?
Technical Background of the Issue
When you try to stream Crunchyroll through Streamlabs, the software uses different methods to capture your screen or window. These methods are:
- Game Capture: This mode is designed to capture the content of a specific game running on your PC. However, when streaming from a browser, Streamlabs may not recognize the browser window correctly, leading to a black screen.
- Display Capture: This captures everything on your screen, but it’s not always the best choice when you want to show just one application like a browser.
- Window Capture: This mode is specifically used to capture a particular window, such as your browser window running Crunchyroll. If this capture method doesn’t work properly, it may lead to a black screen on the stream.
Streamlabs has to access these windows or screens to show the content, and if the settings aren’t correct, or if certain programs or features are conflicting, it can cause the black screen problem.
Specific Causes of Black Screen
Browser-Related Issues (Chrome and Edge)
One of the most common reasons for a black screen when streaming Crunchyroll on Streamlabs is browser-related issues.
Browsers like Google Chrome and Microsoft Edge use features like hardware acceleration and various extensions to improve the browsing experience.
However, these features can sometimes cause problems when capturing the video from Crunchyroll.
- Incompatibility of Extensions: Many Chrome extensions, such as ad blockers or video downloaders, may block or interfere with the proper loading of Crunchyroll videos, causing a black screen in Streamlabs when it tries to capture the browser window.
- Cookies and Cache Buildup: Over time, browsers collect cookies and cache to speed up browsing. However, these can get outdated or corrupted, leading to display issues like a black screen. This can stop Crunchyroll from displaying properly in Streamlabs.
Display/Window Capture Issues in Streamlabs
Another common cause of the black screen is issues with how Streamlabs captures the Crunchyroll window. This is often linked to the game capture method, which doesn’t always work well with streaming browser content.
- Game Capture Not Detecting Browser Content: Streamlabs might struggle to capture content from browsers like Chrome or Edge, particularly if the browser is running in a hardware-accelerated mode, which makes it behave like a game. This can cause a black screen to appear instead of the video.
- Permissions in Streamlabs or System: If Streamlabs doesn’t have the proper permissions to access the browser or video player window, it might fail to capture the Crunchyroll content. This is a common problem on Windows systems where Streamlabs might need to be run as an administrator to function correctly.
Anti-Cheat & Hardware Acceleration Conflicts
Some browsers and applications, including Streamlabs, use hardware acceleration to speed up video playback or rendering. However, this can conflict with Streamlabs’ ability to capture browser content, leading to a black screen.
- Anti-Cheat Hooks: Some games and applications use anti-cheat programs that prevent software like Streamlabs from capturing certain content. This is not only an issue for games but can also affect streaming from Crunchyroll if the browser is using these protective measures.
- Hardware Acceleration Conflicts: When a browser uses hardware acceleration (which allows for better video rendering and processing), it can create problems when Streamlabs tries to capture the video feed. The browser may display the content correctly, but Streamlabs might not be able to display it on the stream, causing the screen to remain black.
General Internet Connection Problems
In some cases, the black screen might not be due to software conflicts or settings but rather a poor internet connection. If your internet is slow or unstable, it can prevent Crunchyroll from loading properly, which may lead to streaming issues.
- Unstable Internet Connection: If your internet connection is slow or cuts out intermittently, Crunchyroll may not be able to load the video correctly. When Streamlabs tries to capture the video, it may show a black screen because there is no video feed to capture.
- Poor Video Loading: Even with a stable internet connection, if the video is buffering or fails to load properly, Streamlabs might display a black screen instead of the expected Crunchyroll content.
Common Scenarios Where the Black Screen Happens
On Google Chrome
Chrome-Specific Issues Leading to Black Screens
Google Chrome is one of the most popular browsers used for streaming Crunchyroll. However, it can sometimes cause the black screen issue when streaming through Streamlabs. This is due to certain features and settings in Chrome that interfere with Streamlabs’ ability to capture the video.
- Hardware Acceleration: Chrome uses hardware acceleration to improve video playback and overall performance. While this can make videos play smoother on your computer, it can also prevent Streamlabs from capturing the content correctly. When hardware acceleration is on, Streamlabs may show a black screen instead of the Crunchyroll video.
- Extensions Interfering with Video Playback: Many Chrome extensions like ad-blockers, privacy tools, or video downloaders can conflict with Crunchyroll. These extensions might prevent videos from displaying correctly in the browser, leading to a black screen in Streamlabs.
Solutions for Clearing Cache, Disabling Extensions, and Updating Browser Settings
To fix these problems, you can try the following solutions:
- Clear Cache and Cookies: Over time, Chrome stores data in the form of cache and cookies. If these are outdated or corrupted, they can interfere with video playback. To clear them:
- Go to Settings in Chrome.
- Scroll down and click on Privacy and security.
- Select Clear browsing data.
- Choose Cached images and files, and Cookies and other site data, then click Clear data.
- Disable Extensions: Some Chrome extensions can block Crunchyroll videos from loading properly. To disable them:
- Click the three dots in the upper-right corner of Chrome and select More Tools > Extensions.
- Disable any extensions that could be affecting the video playback, like ad blockers or privacy extensions.
- Update Chrome: Sometimes, an outdated browser can cause compatibility issues. To update Chrome:
- Click the three dots in the upper-right corner.
- Go to Help > About Google Chrome.
- Chrome will automatically check for updates and install any available updates.
After performing these steps, try streaming Crunchyroll again in Streamlabs to see if the black screen issue is resolved.
On Other Browsers (Edge, Firefox, Safari)
Why These Browsers May Still Work While Chrome Doesn’t
If you continue facing the black screen issue in Chrome, you might want to try using a different browser. Microsoft Edge, Mozilla Firefox, and Safari are all good alternatives that can sometimes bypass the issues Chrome faces, especially with hardware acceleration and extensions. These browsers might handle streaming from Crunchyroll more smoothly, allowing Streamlabs to capture the video feed without issue.
For example:
- Microsoft Edge: Edge doesn’t rely as heavily on Chrome extensions, which can cause conflicts. Additionally, Edge handles hardware acceleration differently, potentially resolving the issue.
- Mozilla Firefox: Firefox is known for being less resource-intensive and might work better with Streamlabs because it doesn’t have as many background processes that could interfere with the streaming setup.
- Safari: On Mac devices, Safari often handles media playback more smoothly than Chrome, which could help avoid black screen issues.
Recommended Settings to Use These Browsers for Crunchyroll Streaming
To use these browsers effectively with Streamlabs:
- Make sure to disable hardware acceleration in the browser settings. Here’s how:
- Edge/Firefox: Go to the settings menu, search for “hardware acceleration,” and turn it off.
- Safari: Hardware acceleration is typically disabled by default, but check your preferences to be sure.
- Clear the cache and disable any unnecessary extensions to ensure the video plays smoothly.
- Test the streaming again in Streamlabs after making these changes to see if it resolves the issue.
On Streamlabs in General (Game Capture Mode)
The Complications of Using Streamlabs Game Capture for Crunchyroll, Especially with Full-Screen or Windowed Modes
Streamlabs offers different ways to capture content from your screen, with Game Capture being one of the most popular. However, Game Capture doesn’t always work well with Crunchyroll, especially when it’s used in full-screen or windowed mode. This is because Game Capture is designed to work with specific game applications, and it doesn’t always detect or capture video from browsers accurately.
- Full-Screen Mode: When Crunchyroll is in full-screen mode, Streamlabs may have trouble detecting the video, leading to a black screen. This is because full-screen apps are treated differently by Streamlabs’ Game Capture.
- Windowed Mode: In windowed mode, Streamlabs may fail to properly detect the browser or the video player, especially if there’s any hardware acceleration or anti-cheat software running in the background.
Tips on Adjusting Streamlabs Settings to Resolve the Black Screen Problem
To fix the issue with Game Capture, try the following adjustments:
- Switch to Window Capture or Display Capture: Instead of using Game Capture, switch to Window Capture (to capture the browser window directly) or Display Capture (to capture the whole screen). Both of these options are more likely to work with Crunchyroll.
- Run Streamlabs as Administrator: Right-click the Streamlabs icon and select Run as administrator. This can give Streamlabs the necessary permissions to capture the video feed properly.
- Disable Full-Screen Optimizations: Sometimes, Windows full-screen optimizations can interfere with the capture. To disable this:
- Right-click the Streamlabs shortcut.
- Select Properties, go to the Compatibility tab, and check Disable fullscreen optimizations.
After these changes, try streaming again to see if the black screen issue is resolved.
For Streamers Using Multi-Screen Setups
Issues with Display Configuration and How Multiple Monitors Can Affect the Video Capture
If you’re using a multi-monitor setup, it can sometimes cause problems with capturing Crunchyroll in Streamlabs. When you have more than one screen, Streamlabs may capture the wrong screen or have difficulty detecting the video content from the browser, especially if the browser is on a different monitor.
For example:
- Multiple Monitors: If you have your main screen displaying Crunchyroll and Streamlabs set to capture the second monitor, Streamlabs may not be able to detect the browser window or video feed properly, leading to a black screen.
How to Resolve Issues with Multi-Screen Setups
- Set the Right Monitor in Streamlabs: Ensure that you are capturing the correct monitor. If you’re using Display Capture, make sure to select the monitor where Crunchyroll is playing.
- Check Your Display Settings: Make sure your displays are set to extend, not duplicate, and ensure the display configuration in Windows or Streamlabs matches what you’re trying to capture.
- Use Window Capture for Specific Windows: Instead of capturing the whole display, try using Window Capture to select the specific browser window where Crunchyroll is open.
How to Fix Crunchyroll’s Black Screen on Streamlabs
If you’re experiencing a black screen while streaming Crunchyroll through Streamlabs, it can be frustrating. Fortunately, there are several troubleshooting steps you can follow to fix this issue. Here’s a breakdown of what you can do:
General Troubleshooting Steps
Reboot Your Streamlabs and Browser
Sometimes, simply restarting the programs can fix temporary glitches or errors causing the black screen.
- Restart Streamlabs:
- Close Streamlabs completely.
- Wait a few seconds and then reopen it to clear out any lingering issues that could be affecting the stream.
- Restart Your Browser (Chrome, Edge, etc.):
- Close the browser you’re using to stream Crunchyroll.
- Open it again and try streaming Crunchyroll through Streamlabs to see if the black screen issue persists.
Rebooting both programs can often solve simple problems like software conflicts, memory issues, or incomplete updates.
Switching Streamlabs Capture Mode
If you’re using Game Capture in Streamlabs, it may have trouble detecting the Crunchyroll video. You can try switching to a different capture mode to fix this.
- Use the “Capture Specific Window” Option:
- Go to Streamlabs and click on the source you’re using to capture Crunchyroll.
- Change your capture mode to Window Capture or Display Capture instead of Game Capture.
- Window Capture allows Streamlabs to specifically focus on the Crunchyroll browser window, ensuring it captures the video correctly.
- Display Capture records everything on your screen, which can help if the browser window isn’t being picked up.
- Capture Full-Screen or Windowed Mode:
- If you’re playing Crunchyroll in full-screen mode, switching to windowed mode might resolve the black screen issue. Full-screen mode can sometimes cause detection issues in Streamlabs.
Changing the capture mode can help Streamlabs pick up the video feed better, especially if there are problems with detecting the video in Game Capture mode.
Fixing Chrome-Specific Black Screen
Google Chrome is a commonly used browser, but it can sometimes cause issues when streaming Crunchyroll. If you’re facing a black screen on Chrome, try these steps:
Clear Cache
Over time, Chrome stores temporary data like cache and cookies to speed up web pages. However, these files can get corrupted and interfere with video playback.
Here’s how to clear the cache and cookies:
- Open Chrome and click on the three dots in the upper-right corner.
- Select Settings.
- Scroll down to Privacy and Security, and click on Clear browsing data.
- Choose Cookies and other site data, and Cached images and files.
- Click Clear data to delete the stored information.
This can help reset any conflicts caused by old or corrupted data that may be affecting Crunchyroll.
Disable Extensions
Some Chrome extensions, like ad blockers or video downloaders, can interfere with streaming services, including Crunchyroll. Here’s how to disable extensions:
- Click on the three dots in the top-right corner and select More Tools > Extensions.
- Disable all extensions by toggling the switch off next to each one.
- Try streaming Crunchyroll again to see if the black screen issue is resolved.
If you find that a specific extension was causing the issue, you can leave it disabled or uninstall it.
Update Chrome
An outdated version of Chrome may also cause issues with streaming. Here’s how to update your browser:
- Click on the three dots in the top-right corner and go to Help > About Google Chrome.
- Chrome will automatically check for updates and install any available updates.
- Restart Chrome after the update is complete.
Updating Chrome ensures you have the latest security patches and performance improvements, which can help fix bugs like the black screen problem.
Allow Pop-ups
Sometimes, Crunchyroll needs to open pop-ups to display content properly. If Chrome is blocking pop-ups, it can lead to a black screen.
To allow pop-ups in Chrome:
- Go to Settings in Chrome.
- Scroll down to Privacy and Security and click on Site Settings.
- Scroll down to Pop-ups and redirects, and set it to Allow for Crunchyroll’s website.
Allowing pop-ups can help the browser properly load and display content.
Streamlabs Configuration for Game Capture
Run Streamlabs as Administrator
If Streamlabs doesn’t have the necessary permissions to capture the Crunchyroll video, running it as an administrator might fix the issue. Here’s how:
- Right-click on the Streamlabs shortcut on your desktop.
- Select Run as administrator from the menu.
This ensures Streamlabs has the permissions needed to access and capture the video content.
Change Capture Mode
If Game Capture is causing issues, switching to Window Capture or Display Capture can help resolve the black screen. As mentioned earlier, these modes are better for capturing browser-based content like Crunchyroll.
Fixing Network Connection Issues
A poor or unstable internet connection can also affect your ability to stream Crunchyroll, which may result in a black screen.
Check Your Internet Speed
A slow or unstable connection can cause video playback issues. Test your internet speed to make sure you have sufficient bandwidth for streaming. You can use a website like Speedtest.net to check your connection speed.
- For a smooth streaming experience, you should have a minimum of 5 Mbps download speed.
If your internet connection is slow or unstable:
- Try resetting your modem or router by turning it off, waiting 30 seconds, and then turning it back on.
- If you’re using Wi-Fi, try switching to a wired Ethernet connection for better stability.
- Close other devices or applications using the internet to improve the speed.
Other Potential Fixes
Updating Graphics Drivers
Sometimes, outdated graphics drivers can cause issues with video playback and capture. If you’re using an older version of your graphics driver, it may cause the black screen issue.
To update your graphics drivers:
- Windows: Go to Device Manager, find your graphics card under Display Adapters, right-click it, and select Update Driver.
- Alternatively, go to your GPU manufacturer’s website (like NVIDIA or AMD) and download the latest drivers.
Using a Different Browser (Firefox, Safari)
If Chrome continues to give you trouble, switching to a different browser like Mozilla Firefox or Safari can help avoid the issue. These browsers might not face the same conflicts as Chrome and could allow Streamlabs to capture the video without problems.
Advanced Solutions
Sometimes, the usual fixes might not be enough, and you’ll need to dive a bit deeper into Streamlabs or Crunchyroll settings to get things working smoothly. Here are some advanced solutions you can try:
Disabling Anti-Cheat Hooks in Streamlabs
If you’re using Game Capture in Streamlabs, sometimes anti-cheat software can block Streamlabs from capturing your stream properly. Anti-cheat features are meant to protect games from cheating, but they can also prevent programs like Streamlabs from capturing the screen, resulting in a black screen.
To disable anti-cheat hooks in Streamlabs:
- Open Streamlabs.
- Right-click on your source (the one capturing Crunchyroll).
- Click on Properties.
- Look for an option like “Disable anti-cheat compatibility hook” and make sure it’s checked.
- Click OK to save the changes.
This should help Streamlabs capture the Crunchyroll video without being blocked by the anti-cheat system.
Changing Video Output Settings
Sometimes, adjusting video settings can help fix the black screen issue. If you’re using fullscreen mode in Crunchyroll, Streamlabs might struggle to capture it correctly. Switching to borderless window mode can make it easier for Streamlabs to capture the content.
Here’s how to change the settings:
- In Streamlabs:
- Go to Settings > Video.
- Check the output resolution and FPS (frames per second). Make sure it matches Crunchyroll’s streaming quality.
- In Crunchyroll:
- Switch from fullscreen mode to borderless window mode. This will allow Streamlabs to capture the window without any problems.
Changing these settings can often resolve compatibility issues between Streamlabs and Crunchyroll.
Test with Incognito Mode (for Browser Issues)
Sometimes, browser extensions like ad blockers or privacy tools can mess with streaming websites, causing black screens. One way to test if an extension is causing the problem is to use incognito mode.
Here’s how to do it:
- Open your browser (like Chrome or Edge).
- Open an Incognito Window by pressing Ctrl + Shift + N (in Chrome) or Ctrl + Shift + P (in Edge).
- Go to Crunchyroll and try streaming again.
Incognito mode disables most extensions by default, so if the black screen goes away, you know one of your extensions is likely causing the issue. You can then disable or remove the problematic extension.
How to Prevent Future Black Screen Issues
To save yourself from future black screen problems, here are some simple steps you can take to keep everything running smoothly:
Regularly Clear Cache and Cookies
Clearing your cache and cookies regularly can prevent old, corrupted files from interfering with your streaming. Set a reminder to do this every once in a while.
Here’s how to clear them:
- Open your browser (Chrome, Firefox, etc.).
- Go to Settings > Privacy & Security > Clear Browsing Data.
- Select Cookies and Cache and hit Clear Data.
It’s a good habit to keep your browser clean, and it can help avoid many issues, including the black screen on Crunchyroll.
Update Streamlabs & Browsers
Outdated software can be a big source of problems. Keeping both Streamlabs and your browser up-to-date will ensure that you have the latest fixes and improvements.
- For Streamlabs: Open Streamlabs, go to Settings, and check for any updates.
- For Browsers: In Chrome, go to Help > About Google Chrome to check for updates.
Make sure to check for updates regularly, especially after big updates for either program.
Consider Alternative Capture Methods
If Game Capture or Window Capture keeps giving you problems, try using a Browser Source in Streamlabs. This is a special feature that lets you directly add a web page (like Crunchyroll) as a source.
Here’s how:
- In Streamlabs, click on the + icon to add a new source.
- Select Browser Source.
- Enter the Crunchyroll URL and adjust the settings to fit your stream.
This can sometimes bypass the issues that come with traditional capture modes and is especially useful if you’re streaming from a browser.
Check for Software Conflicts
Other programs on your computer can sometimes interfere with Streamlabs or Crunchyroll. Software like VPNs, firewalls, and system optimizers might block the stream or cause conflicts.
Here’s how to minimize conflicts:
- Temporarily disable your VPN or Firewall to check if they are blocking the stream.
- Make sure no other system optimizers are interfering with your internet connection.
Sometimes, a simple restart can solve these issues as well!
Why is Crunchyroll Showing Black Screen on Streamlabs?
In conclusion, if Crunchyroll is showing a black screen on Streamlabs, the issue is usually linked to capture settings, browser problems, or system conflicts. By following the simple troubleshooting steps we’ve covered—like adjusting capture modes, clearing browser cache, and checking your internet connection—you can easily fix the problem. Keep your software up to date and consider using alternative capture methods to prevent future issues. Hopefully, this guide helps you enjoy seamless streaming!
FAQs
Q1: Why does Crunchyroll only show a black screen on Google Chrome?
Answer: It’s usually due to extensions, cache, or settings in Chrome. You can clear the cache, disable extensions, and ensure Chrome is updated. Check out our section on Chrome-specific fixes for more details.
Q2: Can I use Streamlabs to stream Crunchyroll without issues?
Answer: Yes, you can! But it depends on your settings. If you follow our troubleshooting steps, such as using the right capture mode and adjusting your video settings, you should be able to stream Crunchyroll without problems.
Q3: Is this issue related to Crunchyroll or my system?
Answer: Usually, this issue is on your end, whether it’s Streamlabs settings or browser issues. To be sure, try streaming Crunchyroll without Streamlabs (directly on your browser) and see if it works. If it does, it’s likely a Streamlabs setting or capture issue.







Leave a Reply