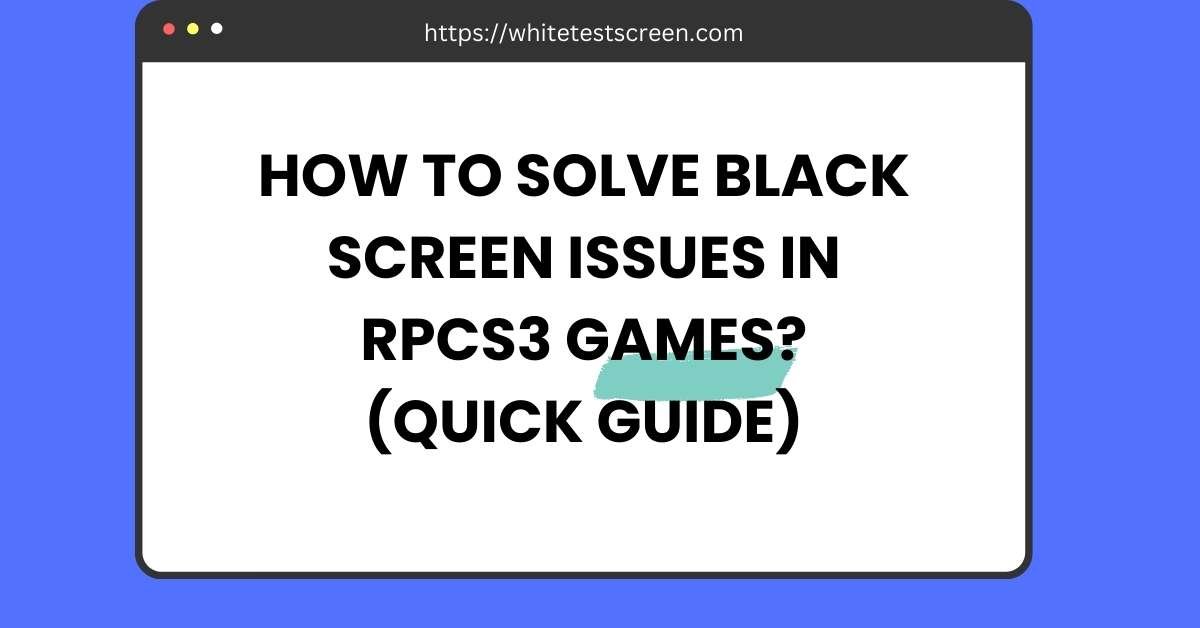
How to Solve Black Screen Issues in RPCS3 Games?
RPCS3 is a well-known emulator that allows gamers to enjoy their favorite PS3 games on PC. It’s a fantastic tool, but like any software, it can come with challenges.
One common issue players face is the dreaded black screen when trying to run certain games.
This can be frustrating, especially when you’re excited to dive into your game. In this blog, we’ll focus on troubleshooting black screen problems in RPCS3.
Whether it’s adjusting settings or tweaking compatibility options, we’ll guide you step by step to get your games running smoothly again. Let’s fix that black screen and start gaming!
General Causes of Black Screen Issues in RPCS3
Experiencing a black screen in RPCS3 can be frustrating, but understanding the common causes can help pinpoint and resolve the issue. Here are some of the primary reasons behind black screen problems:
1. Incompatible or Outdated Drivers (e.g., Vulkan Runtime)
RPCS3 relies heavily on your system’s GPU and its drivers, especially the Vulkan API. If your drivers are outdated or incompatible with RPCS3, the emulator may fail to render the game, leading to a black screen. Ensuring that both your graphics drivers (NVIDIA, AMD, or Intel) and Vulkan runtime libraries are up to date is critical for smooth gameplay.
2. Incorrect Emulator Settings
RPCS3 offers a wide range of customization options to optimize performance and compatibility for various games. However, incorrect settings like the wrong renderer (e.g., OpenGL vs. Vulkan), improper decoder selection (PPU/SPU decoders), or unoptimized graphical tweaks (e.g., missing “Write Color Buffers”) can prevent games from running, often resulting in a black screen.
3. Corrupt Game Dumps
If the game files are not properly dumped from the original PS3 discs or are incomplete, RPCS3 may fail to load them. Corrupted files often cause crashes or black screens during boot. Tools like PS3 Disc Dumper or similar alternatives ensure accurate and complete dumps of your games.
4. Hardware Compatibility Issues
RPCS3 demands a decent system with modern hardware, including a capable CPU and GPU. If your hardware doesn’t meet the requirements, it may fail to process the game files or graphical rendering, resulting in a black screen. Moreover, some older GPUs may lack Vulkan/OpenGL compatibility, causing further issues.
Fixing Black Screen in Specific Games
Below are step-by-step solutions for fixing black screen issues in specific games. Each game has unique requirements, so applying the appropriate fixes is essential.
a) Dead Space 2 Black Screen on RPCS3
Dead Space 2 is a graphically intensive game that often encounters black screen issues in RPCS3. Here’s how to fix it:
1. Recommended Emulator Settings
- Renderer: Switch to Vulkan for better compatibility and performance. If Vulkan does not work, try OpenGL as an alternative.
- Write Color Buffers: Go to the game’s settings in RPCS3 and enable the “Write Color Buffers” option. This fixes rendering issues in many games, including Dead Space 2.
2. Check Game Dump Integrity
Use a reliable tool like PS3 Disc Dumper to ensure the game dump is not corrupted. Verify the integrity of the files by comparing checksums with those provided on trusted sources. A corrupted or incomplete dump can lead to a black screen or crashes.
3. Apply Common Patches or Mods
- Look for game-specific patches in the RPCS3 patch manager or community forums.
- Some mods may improve the game’s compatibility with the emulator and fix black screen issues.
b) Demon’s Souls Black Screen on RPCS3
Demon’s Souls is a popular title that requires precise settings in RPCS3 to avoid black screens. Here’s how to address the issue:
1. Enable “Write Color Buffers”
This option is crucial for rendering graphics correctly in Demon’s Souls.
- Navigate to the game’s settings in RPCS3.
- Enable the “Write Color Buffers” option to prevent rendering issues.
2. Adjust PPU and SPU Decoders
- Change the PPU Decoder to Interpreter (Precise).
- Switch the SPU Decoder to Interpreter (Precise) as well.
These settings are more accurate and help resolve compatibility issues but may reduce performance slightly.
3. Boot the .self File
If the black screen persists:
- Locate the game’s .self file in the game folder.
- Boot this file directly through RPCS3 to bypass certain compatibility issues.
4. Alternative Fixes
- Ensure you’re running the latest version of RPCS3.
- Experiment with lowering resolution scaling to minimize graphical load.
c) God of War Ascension Black Screen on RPCS3
God of War Ascension is another demanding game that can encounter black screen issues. Try the following solutions:
1. Specific Emulator Settings
- Resolution Scaling: Set this to 100% to avoid graphical distortions that might lead to black screens.
- Frame Limit: Limit the FPS to 30 to ensure stable performance.
- Enable “Write Color Buffers” for accurate rendering.
2. Update to the Latest RPCS3 Build
Always ensure you are using the latest version of RPCS3. Developers frequently release updates that fix game-specific issues, including black screens.
Game-Specific Fixes
Real-world troubleshooting experiences from RPCS3 users provide valuable insights. Below, we address frequently asked questions and solutions shared by the community for resolving black screen issues in specific games.
a) Dead Space 2 Black Screen on RPCS3
Forum Question: “Dead Space 2 just gives me a black screen when I try to boot it up. What settings do I need to fix this?”
Answer:
Dead Space 2 black screen issues are common but fixable with these steps:
- Renderer: Many users report success by switching to the Vulkan renderer. If Vulkan doesn’t work, OpenGL might be a fallback option.
- Write Color Buffers: Enable this option in the game-specific settings. It resolves graphical rendering issues specific to Dead Space 2.
- Game Dump Integrity: If the game still doesn’t load, use a tool like PS3 Disc Dumper to verify the integrity of your game dump. Corrupted dumps can cause black screens or crashes.
- Patches: Some forum users suggest applying patches available in the RPCS3 patch manager for improved compatibility.
b) Demon’s Souls Black Screen on RPCS3
Forum Question: “Demon’s Souls boots, but all I see is a black screen after the intro. What am I missing?”
Answer:
This issue is widely discussed, and the fixes involve the following:
- Write Color Buffers: Enable this option to resolve rendering issues. Without it, the game often fails to display graphics properly.
- PPU/SPU Decoders: Switching to Interpreter (Precise) for both PPU and SPU decoders improves compatibility but may slow performance.
- Booting the .self File: Some users have found that directly booting the .self file bypasses the black screen. Locate this file in the game folder and load it through RPCS3.
- Updated Builds: Community advice suggests keeping RPCS3 updated, as new builds often fix bugs specific to Demon’s Souls.
c) God of War Ascension Black Screen on RPCS3
Forum Question: “God of War Ascension gets stuck at a black screen during cutscenes. Any tips?”
Answer:
For God of War Ascension, the community highlights the following fixes:
- Renderer and Resolution Scaling: Use Vulkan as the renderer and set resolution scaling to 100%. Higher scaling can cause black screen issues or graphical glitches.
- Frame Limit: Limit FPS to 30. This game is resource-intensive, and high frame rates may cause instability.
- Write Color Buffers: Enabling this option is essential for accurate rendering in God of War games.
- Latest Builds and Patches: Always use the latest version of RPCS3. Updates often resolve game-specific issues, and new patches in the community may further enhance compatibility.
Universal Troubleshooting Tips
When facing persistent black screen issues in RPCS3, following a systematic approach often helps pinpoint the problem and implement a solution. Here’s a step-by-step guide to universal troubleshooting techniques:
1. Update Drivers and RPCS3 to the Latest Version
- Ensure your GPU drivers are up to date. Visit the official websites for NVIDIA, AMD, or Intel to download the latest drivers.
- Update the Vulkan runtime library if you are using the Vulkan renderer. Older versions may cause compatibility issues.
- Download the latest RPCS3 build from its official website. New builds frequently resolve bugs and improve game compatibility.
2. Verify Game Files
- Use a tool like PS3 Disc Dumper to ensure your game dump is intact. Corrupted or incomplete files are a major cause of black screens.
- Compare the MD5 checksum of your game files with the checksum provided in the RPCS3 compatibility database to confirm integrity.
3. Reset RPCS3 Settings to Default
- If you’ve made multiple adjustments and are unsure which settings caused the problem, resetting RPCS3 to its default configuration is a good starting point.
- After the reset, reapply the recommended settings for your specific game.
4. Test Different Graphics Backends
- Switch between Vulkan and OpenGL renderers.
- Vulkan is generally faster and more efficient but can cause issues on some GPUs.
- OpenGL is a reliable fallback for older hardware or certain games with known Vulkan-related bugs.
5. Check Compatibility Lists on the RPCS3 Website
- Visit the RPCS3 Compatibility List to see if the game you’re trying to run is officially supported.
- Games marked as “Playable” have been tested and should work without significant issues. If the game is marked as “Ingame” or “Intro,” expect potential problems.
6. Include Specific Solutions from Forums
- Write Color Buffers Fix: Enabling this option often resolves rendering problems and black screens in many games.
- Booting from .self Files: For certain titles, directly booting the .self file bypasses black screens.
- Wait on Black Screens: Some users report that games take up to 2-4 minutes to load beyond the black screen, especially on older or less powerful CPUs. Patience can sometimes be the fix!
Common Questions and Answers (FAQ)
Q: Why does Vulkan cause black screens?
Vulkan is a high-performance graphics API, but it can cause issues if your GPU drivers or Vulkan runtime are outdated. Additionally, some games have known Vulkan-related bugs in RPCS3. Switching to OpenGL may help in such cases.
Q: How do I know if my display is causing the black screen issue?
If you suspect a hardware issue, use the Black Screen Tool to check for dead pixels, backlight bleeding, or other display problems before troubleshooting the emulator settings.
Q: Is RPCS3 compatible with my GPU?
RPCS3 supports most modern GPUs. However:
- NVIDIA GPUs: Ensure you’re running a Kepler or newer architecture.
- AMD GPUs: Polaris or newer is recommended.
- Intel GPUs: Compatibility varies, but newer integrated GPUs (11th Gen or later) perform better.
Check the RPCS3 system requirements for more details.
Q: How to configure settings for high performance?
- Use Vulkan renderer for better speed (if compatible).
- Enable Resolution Scaling to match your display but avoid exceeding 150% unless your hardware is powerful.
- Set SPU Threads to match the number of logical cores on your CPU.
- Disable features like Anisotropic Filtering and Anti-Aliasing to reduce GPU load.
Tools and Resources
For a smoother troubleshooting experience, leverage the following tools and guides:
1. RPCS3 Official Guides and Compatibility Lists
- Quickstart Guide: Provides step-by-step instructions on setting up RPCS3.
- Compatibility List: Check your game’s status before troubleshooting.
2. PS3 Disc Dumper
- This tool ensures your game files are correctly dumped from physical discs.
- Download and usage instructions can be found on GitHub.
3. Vulkan Driver Updates
- Visit Vulkan for runtime libraries and API updates.
4. Community Forums and Patches
- Regularly check forums like RPCS3 Community Forum or Reddit for user-contributed patches, tips, and discussions.
- Utilize the Patch Manager within RPCS3 for game-specific fixes.
Final Thoughts
Wrapping things up, dealing with black screen issues on RPCS3 might feel frustrating at first, but the fixes are usually straightforward once you know where to look.
Start by updating your emulator and drivers, double-check your game files, and tweak settings like “Write Color Buffers” for specific games.
If you’re stuck, the compatibility list and forums are goldmines of helpful advice from fellow gamers.
With a bit of troubleshooting, you’ll be back to playing your favorite PS3 games in no time. Just take it step by step, and don’t give up—you’ve got this!







Leave a Reply