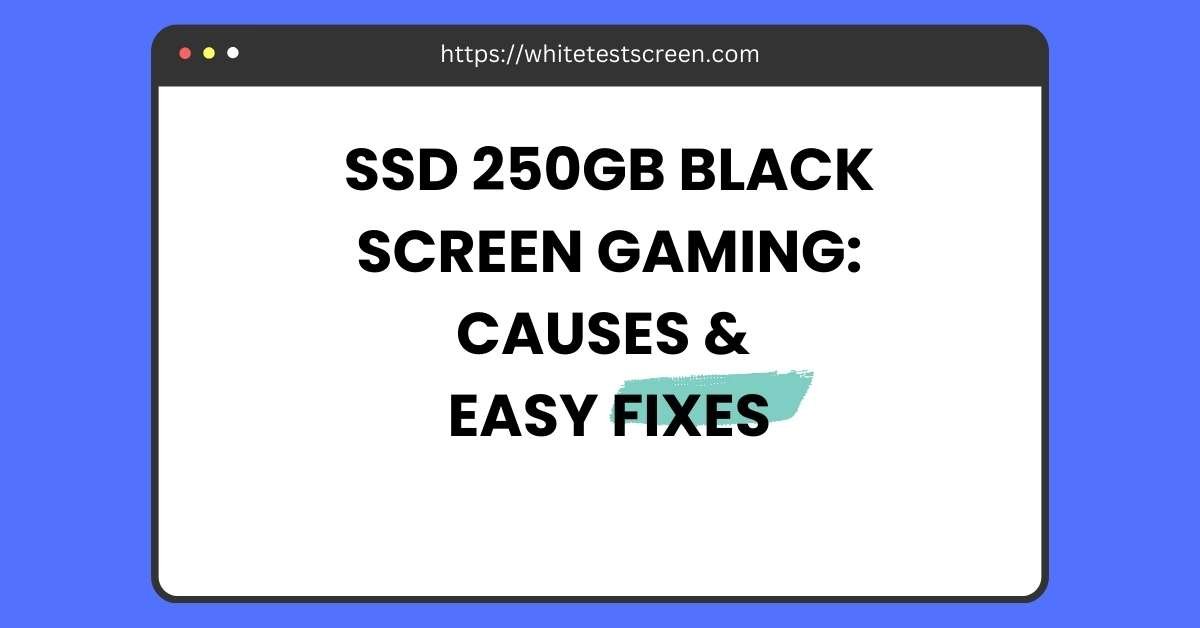
SSD 250GB Black Screen Gaming: Causes & Easy Fixes
Experiencing a black screen while gaming on your SSD can be frustrating, especially when everything else on your PC seems to work fine.
This issue can disrupt your gaming sessions and raise concerns about your SSD’s health or other hardware problems.
Gamers often report such problems, ranging from black screens to game crashes, despite their SSDs being marked as “healthy.”
In this blog, we’ll explore the common causes behind this SSD 250gb black screen gaming issue, such as power supply problems, firmware glitches, or hardware compatibility, and provide step-by-step solutions to help you resolve the problem and get back to gaming smoothly.
What is the SSD Black Screen Issue?
The SSD 250GB black screen issue shows up in different ways, but here are the most common symptoms:
- The game starts but then crashes suddenly, leaving a blank or black screen.
- The PC becomes unresponsive, and you may need to restart it.
- Sometimes, the SSD temporarily disappears from the system or gives errors like “Disk Write Error.”
- Other parts of the system, like documents and non-gaming apps, seem to work fine.
What is Happening During the Black Screen?
A black screen usually means there’s a disconnect or problem in communication between your PC’s hardware and software. The game tries to access data from your SSD, but something goes wrong—causing the game to crash. This isn’t just an SSD problem; other components like the power supply or even your graphics card might also play a role.
How is It Different from Other PC Issues?
While a black screen looks similar to a general PC failure, it’s important to know how it’s unique:
- Not a Monitor Issue: This isn’t about your screen breaking—it’s about your system failing to process data correctly.
- Not Always Permanent: Unlike a complete hardware failure, this issue might be temporary or fixable.
- Linked to Gaming: It often occurs specifically when running resource-heavy applications like games.
Possible Causes of the SSD Black Screen Issue
1. Problems with the Power Supply (PSU)
Your power supply might not provide enough energy for your system, especially during intense gaming. If your PSU is old or low-quality, it may fail to support both the SSD and other demanding components like the graphics card.
2. Outdated SSD Firmware
Firmware is the software that controls how your SSD works. If it’s outdated, your SSD might struggle to handle modern games, leading to crashes and errors.
3. Hardware Compatibility Issues
Sometimes, your SSD might not work perfectly with other parts of your computer. For example:
- The motherboard might not fully support your SSD’s speed.
- The graphics card might conflict with the SSD during heavy data transfer.
4. Corrupted Game Files or Software Errors
If the game’s files are broken or incomplete, it can put extra stress on your SSD and cause crashes. Similarly, outdated drivers for your SSD or GPU can also lead to black screens.
5. Cable or Monitor Issues
Though less common, a faulty cable connecting your monitor or power to your PC could also cause black screens. Sometimes, people mistake this for an SSD issue when it’s actually a hardware connection problem.
How to Fix the SSD Black Screen Issue
1. Check Your Power Supply (PSU)
- Test the PSU’s Capacity: Make sure your PSU has enough power to support all your components. Use tools or software to measure its output.
- Upgrade if Necessary: If the PSU is old, underpowered, or from a budget brand, consider upgrading to a high-quality one with higher wattage. A reliable PSU ensures stable performance during gaming.
- Inspect for Damage: Look for visible damage, like burnt wires or overheating marks. These can indicate that your PSU is failing.
2. Update Your SSD Firmware
- Use Manufacturer Tools: Visit your SSD manufacturer’s website and download their management tool (e.g., Crucial Storage Executive for Crucial SSDs).
- Check for Firmware Updates: Run the tool and see if there are any updates available. Follow the steps carefully to install the new firmware.
- Benefits of Updates: Firmware updates can fix bugs, improve compatibility, and ensure smoother performance during gaming.
3. Reinstall or Verify Game Files
- Verify Game Files: On platforms like Steam, use the “Verify Integrity of Game Files” option to check and fix any missing or corrupted files.
- Reinstall the Game: If verifying doesn’t work, uninstall and reinstall the game on the SSD. Make sure you have enough free space before starting the process.
Preventing SSD Black Screen Issues in the Future
1. Maintain Sufficient Free Space
- Why It Matters: SSDs perform best when they have 15-20% free space. A full drive can slow down data processing and increase the chances of crashes.
- Action Plan: Regularly clean up unused files, move non-essential data to another drive, or use cloud storage.
2. Keep Drivers Updated
- Update SSD Drivers: Visit your SSD manufacturer’s website for the latest drivers and install them.
- Update GPU Drivers: Graphics card drivers often interact with SSDs during gaming. Keeping them updated can prevent compatibility issues.
3. Monitor SSD Health Regularly
- Use Diagnostic Tools: Programs like CrystalDiskInfo can give you real-time health updates on your SSD. Look out for signs like “Caution” or “Bad.”
- Backup Important Data: Regularly back up your files in case your SSD shows signs of failure.
When to Consider Replacing the SSD
1. Symptoms of a Failing SSD
- Persistent black screens or crashes despite troubleshooting.
- SSD disappears or is unrecognized by the system.
- Slower read/write speeds or frequent “Disk Write Errors.”
2. Evaluate Costs and Benefits
- Is Repair Possible? Some issues, like loose connections or firmware bugs, are fixable.
- When to Upgrade: If the SSD is outdated (e.g., older than 5 years) or causing regular problems, upgrading to a newer model might be more cost-effective.
3. Choosing the Right Replacement
- Opt for SSDs with high endurance ratings (measured in TBW).
- Consider models from reputable brands like Samsung, WD, or Crucial.
- Make sure the SSD is compatible with your motherboard (e.g., SATA or NVMe).
Other Common Gaming Issues Related to SSDs
1. Long Loading Times Despite Using an SSD
- Possible Cause: The game may be installed on a slower drive, or there could be background tasks consuming resources.
- Fix: Move the game to the SSD and close unnecessary programs.
2. Freezing or Stuttering During Gameplay
- Possible Cause: This could be due to insufficient RAM or a bottleneck in data transfer.
- Fix: Upgrade RAM or ensure your SSD and motherboard support fast data transfer rates.
3. System Restarts During Gaming
- Possible Cause: Overheating, power supply issues, or hardware conflicts.
- Fix: Check your PC’s cooling system, power supply, and ensure all hardware components are properly seated.
Real-Time Example from Forums: Solving SSD Black Screen Issues
As I was researching the common issues related to SSDs and black screens, I came across some interesting real-life experiences shared by users on forums.
Their stories shed light on how they faced these problems and managed to resolve them. Let me share two examples that really stood out to me:
Case 1: Sudden Black Screen While Gaming
I found a post from a gamer who was dealing with a frustrating problem. Every time they launched a game installed on their SSD, the screen would go black. The system didn’t crash entirely, but there was no display.
Here’s what they did to troubleshoot:
- First, they checked the connections for their GPU and SSD to ensure everything was properly seated.
- Then, they updated the GPU and SSD drivers using the latest tools from the manufacturers.
- Lastly, they verified the game files and found some corruption. After reinstalling the game, everything worked smoothly.
The takeaway here? Keeping drivers updated and checking game files can save you from unnecessary headaches.
Case 2: SSD Not Recognized After Firmware Update
Another case involved a user who updated their SSD firmware, only to find that the drive stopped showing up in Windows File Explorer. This one caught my attention because firmware updates are something we often overlook.
Here’s how they fixed it:
- They rebooted the system and entered the BIOS to check if the SSD was detected there.
- It turned out that the SSD 250GB was locked after the firmware update. Using the manufacturer’s software, they unlocked the drive.
- Finally, they formatted the SSD and reinstalled their operating system, which resolved the issue entirely.
This story highlighted the importance of carefully reading firmware update instructions before proceeding.
Final Thoughts on SSD 250GB Black Screen Gaming
Dealing with SSD 250GB black screen issues while gaming can be a hassle, but understanding the root cause makes it easier to fix.
From updating your SSD’s firmware to checking your PSU, addressing each potential problem step-by-step ensures you don’t miss anything.
Regular maintenance and the use of high-quality hardware can help you prevent such issues in the future. If this SSD 250GB black screen problem persists, seeking professional assistance is always a good idea.
With these tips, you’ll not only resolve the black screen issue but also enjoy a smoother and more reliable gaming experience.







Leave a Reply