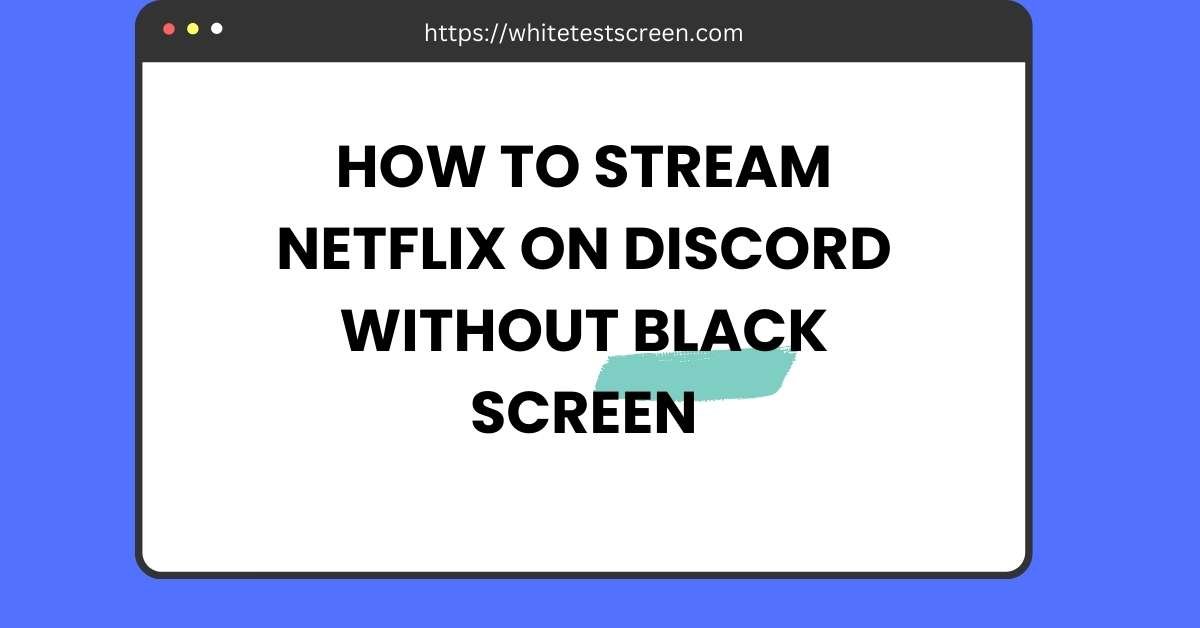
How to Stream Netflix on Discord Without Black Screen
Want to stream Netflix on Discord but keep seeing a black screen? The black screen issue happens because of DRM restrictions, hardware acceleration settings, or browser compatibility problems.
These restrictions are designed to protect Netflix’s content but can interfere with screen sharing.
Luckily, fixing this issue is simple!
Disabling hardware acceleration in Discord and your browser, using a compatible browser like Firefox, and updating your graphics drivers can resolve most issues, including how to fix arena black screen problems, as discussed here.
This guide will walk you through every step to ensure a smooth Netflix watch party with your friends on Discord!
1. Why Does Netflix Show a Black Screen on Discord?
Sharing Netflix on Discord can be tricky due to technical restrictions, most notably DRM, hardware acceleration, and app limitations. Let’s break these issues down to understand why they happen and how to address them.
Understanding DRM: How Digital Rights Management (DRM) Protects Streaming Content
Digital Rights Management (DRM) is a security technology used by platforms like Netflix to prevent unauthorized sharing or piracy of their content.
While DRM protects intellectual property rights and ensures content creators get paid for their work, it also restricts how media can be shared.
When you try to stream Netflix on Discord, DRM actively blocks the video feed from being captured by screen-sharing software, much like the restrictions encountered when learning how to record Disney Plus without a black screen here. This is why you only see a black screen while the audio plays in the background.
The technology ensures that even if you have the content on your screen, it cannot be duplicated or streamed elsewhere without permission.
Role of Hardware Acceleration in Black Screens
Hardware acceleration is a feature used by modern web browsers and applications to improve performance by offloading tasks from your computer’s CPU to its GPU.
While this boosts efficiency for regular browsing and video playback, it can interfere with screen sharing.
When hardware acceleration is enabled, the video rendering is done directly on your GPU. Discord often cannot access this GPU-rendered content for screen sharing, resulting in a black screen.
Disabling hardware acceleration in your browser or Discord app is a common fix for this issue.
How to Disable Hardware Acceleration:
- For Google Chrome:
- Open Chrome and click the three-dot menu in the top-right corner.
- Go to Settings > System.
- Toggle off the option “Use hardware acceleration when available.”
- Relaunch Chrome.
- For Mozilla Firefox:
- Open Firefox and click the hamburger menu in the top-right corner.
- Go to Settings > General.
- Scroll down to Performance and uncheck “Use recommended performance settings.”
- Deselect “Use hardware acceleration when available.”
- For Discord:
- Open Discord and go to Settings (gear icon).
- Navigate to Advanced.
- Toggle off Hardware Acceleration.
- Restart Discord to apply changes.
Browser and App Restrictions: How They Differ
The black screen issue can also vary depending on whether you’re using Discord in a web browser or its desktop app.
- Browser-based Discord: Browsers like Chrome or Safari have stricter DRM restrictions, making them more prone to black screen issues. Streaming Netflix on Discord through a browser often requires additional tweaks, like disabling hardware acceleration.
- Discord Desktop App: The desktop version of Discord is generally more reliable for streaming, but it can still face limitations if settings like hardware acceleration are enabled or if screen-sharing permissions aren’t correctly configured.
2. Essential Preparations for Streaming Netflix on Discord
Before diving into fixes and advanced settings, it’s crucial to ensure you have the right tools and configurations. Here’s everything you need to get started.
Requirements Checklist
- Active Netflix Subscription Ensure your Netflix account is active and logged in. Without an account, you won’t be able to stream content on the platform.
- Updated Discord App Using the latest version of the Discord app is essential for optimal performance. Updates often fix bugs and compatibility issues, so make sure you’re not running an outdated version.
- To update Discord, close the app completely and reopen it. Discord will automatically check for updates.
- A Compatible Browser While Google Chrome is popular, browsers like Mozilla Firefox are often recommended for streaming Netflix on Discord. Firefox has fewer restrictions related to DRM and screen sharing.
- Stable Internet Connection A strong and stable internet connection is necessary for smooth streaming. If your connection is weak or fluctuating, you may experience lag or interruptions during playback.Tips for Stable Streaming:
- Use a wired Ethernet connection instead of Wi-Fi if possible.
- Ensure no other devices on your network are consuming significant bandwidth.
Recommended Settings
Once you’ve gathered the essentials, follow these recommendations to optimize your setup for streaming Netflix on Discord without black screen:
- Disable Hardware Acceleration
As explained earlier, hardware acceleration is a common cause of black screens. Ensure it’s disabled in both your browser and the Discord app before you start streaming. - Configure Discord’s Screen-Sharing Permissions Ensure Discord has the necessary permissions to share your screen:
- On Windows, you may need to grant screen-sharing permissions by right-clicking Discord and selecting Run as Administrator.
- On macOS, go to System Preferences > Security & Privacy > Screen Recording and enable permissions for Discord.
- Set System Audio Settings For the best experience, configure your audio settings to include system sound:
- Open Discord and start a voice channel.
- Click Share Screen and select the Netflix window.
- Ensure the Share Audio checkbox is ticked.
- Optimize Browser Settings Using Mozilla Firefox as your browser? Follow these steps for smoother streaming:
- Open Firefox and type about:preferences in the address bar.
- Under the Digital Rights Management (DRM) Content section, ensure the option “Play DRM-controlled content” is enabled.
- Disable additional features like ad-blockers, which may interfere with Netflix playback.
- Check Video Playback Quality To avoid buffering or pixelation, adjust your Netflix playback settings:
- Go to Account Settings on Netflix.
- Under Playback Settings, select High or Auto depending on your internet speed.
- Test Compatibility Before streaming for friends, test the setup:
- Play a short Netflix video.
- Share the screen on Discord and ask a friend to confirm that both the video and audio are working.
Additional Tips for a Smooth Streaming Experience
- Use Push-to-Talk on Discord: Prevent background noise from disrupting your stream by enabling the push-to-talk feature in Discord.
- Close Unnecessary Applications: Free up system resources by closing unused apps that might interfere with screen sharing or slow down your computer.
- Stream in Windowed Mode: Avoid full-screen mode while streaming. Many DRM protections kick in during full-screen playback, making it harder for Discord to capture the video feed.
3. Step-by-Step Fixes to Avoid the Black Screen
If you’ve prepared your system and are still encountering a black screen when streaming Netflix on Discord, don’t worry. These step-by-step fixes can help resolve the issue effectively.
Step 1: Disable Hardware Acceleration in Discord
Hardware acceleration is a feature in Discord designed to improve performance by leveraging your computer’s GPU. However, it often causes conflicts with screen-sharing Netflix. Disabling it is a common and effective fix.
How to Disable Hardware Acceleration in Discord:
- Open the Discord app on your computer.
- Click the gear icon at the bottom-left corner to access User Settings.
- Navigate to the Advanced section in the left-hand menu.
- Locate the toggle for Hardware Acceleration and switch it off.
- A pop-up will appear, prompting you to restart Discord. Click Okay to restart.
Disabling this feature ensures that Discord relies on CPU-based rendering, which is less likely to cause conflicts during screen sharing.
Step 2: Disable Hardware Acceleration in Your Browser
Streaming Netflix on Discord often involves sharing a browser window, similar to how screen-sharing apps face limitations, like when Crunchyroll shows a black screen on Streamlabs as detailed here. Many popular browsers use hardware acceleration for smoother video playback, but this can interfere with screen sharing. Here’s how to disable it for the most commonly used browsers:
For Google Chrome or Opera:
- Open your browser and click the three-dot menu in the top-right corner.
- Select Settings from the dropdown menu.
- Scroll down to the System section.
- Toggle off the option that says “Use hardware acceleration when available.”
- Relaunch your browser to apply changes.
For Mozilla Firefox:
- Open Firefox and click the hamburger menu (three horizontal lines) in the top-right corner.
- Go to Settings > General.
- Scroll down to the Performance section.
- Uncheck “Use recommended performance settings.”
- A new checkbox for “Use hardware acceleration when available” will appear. Uncheck it as well.
- Restart Firefox.
For Microsoft Edge:
- Open Edge and click the three-dot menu in the top-right corner.
- Navigate to Settings > System and Performance.
- Find the option “Use hardware acceleration when available” and toggle it off.
- Restart Edge to save your settings.
Once hardware acceleration is disabled, your browser will rely on software rendering, which is compatible with Discord’s screen-sharing feature.
Step 3: Add Netflix as a Game on Discord
Sometimes, Discord doesn’t recognize your browser or the Netflix app as a shareable window. Adding it as a game ensures that Discord prioritizes the content you want to share.
How to Add Netflix as a Game on Discord:
- Open Discord and go to User Settings (gear icon).
- Scroll down to the Registered Games section under the Game Activity tab.
- Click Add it! to manually add an application.
- Select your browser (e.g., Chrome, Firefox) or the Netflix app from the dropdown menu.
- Once added, click on Overlay Settings and ensure the overlay is enabled for that application.
- Start a voice or video call on Discord and click the Screen Share option.
- Choose the window showing Netflix and start streaming.
Adding Netflix as a game ensures smooth screen sharing by optimizing how Discord handles the video feed.
Step 4: Adjust Display Settings
Sometimes, the way your display is configured can affect the success of streaming Netflix on Discord. Adjusting a few display settings can resolve black screen issues.
Tips for Adjusting Display Settings:
- Switch Between Full-Screen and Windowed Mode:
Streaming in full-screen mode can trigger DRM protections, resulting in a black screen. Instead, use windowed mode by pressingF11or clicking the window maximize icon. Ensure the windowed Netflix player is selected for screen sharing. - Choose the Correct Screen to Share:
While sharing your screen on Discord, make sure you select the browser window playing Netflix, not your entire desktop or screen. This ensures Discord focuses on the correct application.
4. Advanced Troubleshooting Techniques
If the basic fixes don’t work, try these advanced troubleshooting techniques to bypass persistent black screen issues and optimize your setup.
Update Graphics Drivers
Outdated graphics drivers can interfere with screen sharing, especially for video playback. Keeping them updated ensures better compatibility and performance.
Updating Graphics Drivers on Windows:
- Press
Windows + Xand select Device Manager. - Expand the Display Adapters section.
- Right-click on your GPU (e.g., NVIDIA, AMD, Intel) and choose Update Driver.
- Select Search automatically for drivers to let Windows download the latest version.
- Restart your computer after the update.
Updating Graphics Drivers on macOS:
- Click the Apple menu and go to System Preferences.
- Select Software Update.
- If an update for your Mac’s graphics drivers is available, click Update Now.
Use OBS Studio as a Workaround
If Discord continues to show a black screen, you can use OBS Studio as a workaround to stream Netflix. OBS captures your desktop and bypasses many of the restrictions imposed by DRM or hardware acceleration.
How to Stream Netflix with OBS Studio:
- Download and install OBS Studio from its official website.
- Open OBS and click + in the Sources section.
- Select Display Capture and choose the monitor displaying Netflix.
- Click Start Virtual Camera in OBS.
- Open Discord and select the OBS Virtual Camera as the input source for screen sharing.
- Start streaming on Discord.
While this method requires some setup, it’s highly effective in bypassing black screen issues.
Clear Cache and Cookies
Cache and cookies can sometimes interfere with how Netflix or Discord operates. Clearing them ensures that outdated or conflicting data doesn’t cause issues.
Clearing Cache and Cookies on Chrome:
- Click the three-dot menu in the top-right corner.
- Go to More Tools > Clear Browsing Data.
- Check Cookies and other site data and Cached images and files.
- Click Clear Data.
Clearing Cache and Cookies on Discord:
- Close Discord completely.
- Navigate to the AppData folder by pressing
Windows + Rand typing%appdata%. - Open the Discord folder and delete the Cache folder.
- Relaunch Discord.
Optimize System Performance
High CPU or GPU usage can lead to performance issues during streaming. Freeing up resources ensures smooth playback and sharing.
Tips for Optimizing System Performance:
- Close Background Applications:
Close unnecessary apps, especially those consuming significant CPU or GPU resources. Use Task Manager (Ctrl + Shift + Esc) on Windows or Activity Monitor on macOS to identify resource-heavy processes. - Disable Startup Programs:
Prevent unnecessary programs from launching at startup. On Windows, pressWindows + R, typemsconfig, and adjust the Startup tab. On macOS, go to System Preferences > Users & Groups > Login Items. - Enable Performance Mode:
For Windows:- Go to Settings > System > Power & Sleep.
- Select High Performance under Power Options.
How to Stream Netflix on Discord Without Black Screen
Streaming Netflix on Discord without a black screen is possible by addressing key issues like hardware acceleration, DRM restrictions, and browser settings. By disabling hardware acceleration in both your browser and Discord, using a compatible browser like Firefox, and ensuring your graphics drivers are updated, you can enjoy smooth Netflix streaming with your friends.
If problems persist, tools like OBS Studio or alternative apps like Teleparty can offer effective workarounds. With the right setup, you can bypass the black screen issue and make your next Netflix watch party on Discord a seamless experience.
FAQs
Q1: Why Does Netflix Work on Some Browsers but Not Others?
A: The black screen issue often depends on the browser’s Digital Rights Management (DRM) implementation and hardware acceleration support. Browsers like Chrome and Edge are more likely to enforce strict DRM protections, causing conflicts during screen sharing. Firefox, on the other hand, has a more flexible DRM system and is often recommended for streaming Netflix on Discord.
Q2: Can I Stream Netflix on Discord Mobile?
A: Unfortunately, streaming Netflix on Discord’s mobile app is limited due to restrictions on screen-sharing content with DRM. The best results are achieved using Discord’s desktop app or a compatible browser on a PC or Mac. Mobile screen sharing works for general apps but doesn’t support Netflix streaming due to DRM protections.
Q3: How Can I Prevent a Black Screen When Streaming Netflix?
A: Here are key steps to prevent black screens:
- Disable Hardware Acceleration in both your browser and Discord.
- Use a browser like Firefox for better compatibility.
- Stream Netflix in windowed mode rather than full-screen.
- Ensure your graphics drivers are up to date.
When troubleshooting black screen issues, it’s also a good idea to check for any screen imperfections like dead pixels, backlight bleeding, or contrast issues. You can use the Black Screen Test to identify these problems and ensure your display is in top condition.
Q4: Is It Legal to Stream Netflix on Discord?
A: Streaming Netflix on Discord to a private group of friends may not violate terms if everyone in the group has a valid Netflix subscription. However, sharing Netflix content publicly or with unauthorized users may breach copyright laws and Netflix’s terms of service. Always respect copyright and fair-use policies.
Q5: Why Is There No Sound When Streaming Netflix on Discord?
A: Common causes of sound issues include:
- Incorrect audio settings in Discord. Ensure the Share Audio checkbox is selected when starting screen sharing.
- Muted browser or Netflix tab. Verify your browser’s sound settings.
- Outdated audio drivers. Update your sound drivers for compatibility.
Q6: Can I Stream Netflix in Full-Screen Mode on Discord?
A: Streaming in full-screen mode often triggers DRM protections, causing a black screen, similar to issues faced in SSD 250GB black screen gaming scenarios here. The best workaround is to use windowed mode for Netflix. Press F11 to toggle full-screen mode off and adjust the window size to your preference.
Q7: What Should I Do If None of These Solutions Work?
A: If the black screen persists:
- Try using OBS Studio to stream your desktop as a workaround. OBS can bypass DRM-related restrictions by capturing the display output directly.
- Consider group streaming apps like Teleparty (Netflix Party) or Scener, which are designed for shared Netflix viewing without technical issues.
Q8: Why Does Discord Crash When I Stream Netflix?
A: Crashes may occur due to:
- Overloaded system resources. Close unnecessary background applications to free up CPU and GPU.
- Outdated Discord or graphics drivers. Ensure you’re using the latest versions.
- Conflicts with hardware acceleration. Disabling hardware acceleration in Discord can often resolve this issue.
Q9: Does Internet Speed Affect Netflix Streaming on Discord?
A: Yes, a stable and fast internet connection is crucial. Streaming Netflix through Discord involves:
- Streaming content from Netflix to your computer.
- Sharing the screen through Discord.
A speed of at least 15 Mbps is recommended for smooth streaming. Test your connection and switch to a wired Ethernet connection if needed.
Q10: How Can I Stream Netflix Without My Friends Seeing My Discord Overlay?
A: The Discord overlay, showing notifications and activity status, can be distracting during streaming. To disable it:
- Go to User Settings in Discord.
- Select the Overlay tab.
- Toggle off the option “Enable in-game overlay.”







Leave a Reply