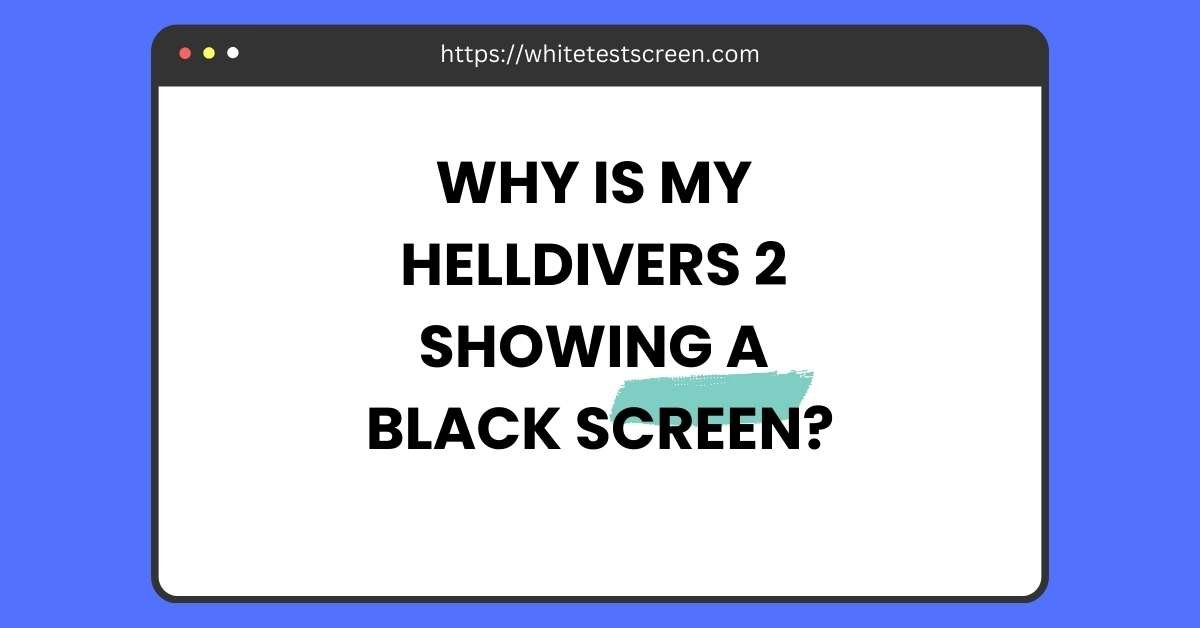
Why Is My Helldivers 2 Showing a Black Screen?
Are you struggling with the black screen issue when starting Helldivers 2?
Many players face this frustrating problem, where the game freezes right after the NGuard logo, often without sound or progress.
This issue can be caused by server overload, outdated drivers, or even software conflicts. But don’t worry—you’re not alone, and there are ways to fix it.
In this guide, we’ll cover every possible solution, from simple steps like restarting your PC to advanced fixes like editing configuration files.
Follow along to get back to enjoying Helldivers 2 without any more black screens.
What Causes the Black Screen Issue in Helldivers 2?
Symptom Description
Many players of Helldivers 2 face a frustrating issue: a black screen appears right after the NGuard logo. At this point, the game seems frozen, with no sound or response. This often happens when starting the game through Steam or directly from a desktop shortcut.
Potential Causes
1. Server Overload
Helldivers 2 servers may struggle to handle a large number of players trying to connect at the same time. When servers are overloaded, the game can take longer to transition between screens or fail to load properly.
2. Outdated Graphics Drivers
Your graphics card drivers are essential for running games smoothly. If these drivers are outdated, faulty, or incompatible, they can cause the game to freeze or show a black screen.
3. Network Issues
A weak or unstable internet connection can also lead to black screen problems. This happens because the game may fail to connect to the servers or experience delays during loading.
4. Third-Party App Interference
Certain apps like Discord, Steam Overlay, or antivirus software can interfere with the game’s performance. These programs may block essential processes or create conflicts, preventing the game from starting properly.
5. Corrupted Game Files
Sometimes, game files can become damaged or incomplete during installation or updates. Missing or corrupted files prevent the game from functioning as intended.
6. Software Conflicts
Outdated system components, such as DirectX or Microsoft Visual C++ Redistributables, can clash with the game, causing startup issues or freezing.
7. Fullscreen Mode Issues
Launching the game directly in fullscreen mode may cause problems, especially if the resolution or display settings are not optimal.
8. Anti-Cheat System Problems
The built-in anti-cheat tool in Helldivers 2 may create conflicts. If it encounters errors, it can lead to corrupted files or prevent the game from loading altogether.
Immediate and Simple Fixes for the Black Screen Issue
Wait and Observe
1. Be Patient
Sometimes, the black screen is caused by the game struggling to connect to its servers, especially when they are overloaded. Waiting for a few minutes may solve the problem on its own.
- Tip: Some players reported that waiting for up to 70 minutes helped the game load completely.
2. Monitor Server Conditions
Check online forums or the official Helldivers server status to see if other players are facing the same issue. If servers are busy, the issue might not be on your end.
Basic Restart Steps
1. Relaunch the Game
Closing and reopening the game can often fix temporary glitches.
- Open Steam, locate Helldivers 2 in your library, and click Play again.
2. Restart Your Computer
A quick restart of your PC can clear out temporary issues caused by cached files or system hiccups.
- After rebooting, open Steam and try launching the game again.
Additional Quick Tips
- Disable Unnecessary Apps: Close programs like Discord, web browsers, or file-sharing tools running in the background.
- Check Your Internet Connection: Make sure your connection is stable by restarting your modem or router if needed.
For those facing issues with screen performance, you can use our Black Screen Test tool to check for dead pixels, backlight bleeding, or contrast problems. It’s a simple and effective tool that allows you to test your screen easily, improving your overall device experience.
White Test Screen
Configuration File Adjustments
Locate the User Configuration File
To fix potential misconfigurations, you can adjust the game’s settings file manually.
1. Find the File Location
- Go to:
C:\Users\[YourUsername]\AppData\Roaming\Arrowhead\Helldivers2.- Replace
[YourUsername]with your Windows account name.
- Replace
Actions You Can Take
1. Delete the File
- Deleting the configuration file resets all settings to their default values. This can resolve errors caused by incorrect settings.
- When you relaunch the game, a new configuration file will be automatically created.
2. Edit the File
If you prefer to adjust settings manually, you can edit the configuration file with a text editor like Notepad.
a. Disable Fullscreen Mode
- Find the line
fullscreen=trueand change it tofullscreen=false.- This forces the game to launch in windowed mode, which can help avoid screen resolution issues.
b. Enable Borderless Fullscreen
- Change the setting to
borderless=truefor a smoother experience if fullscreen mode causes problems.
c. Lower the Resolution
- Set the resolution to a lower value, like
640x480, to reduce system strain and improve loading times.
d. Make the File Read-Only
- After making changes, save the file and set it to read-only by right-clicking on it, selecting Properties, and enabling the read-only option.
- This prevents accidental overwriting by the game.
Advanced Troubleshooting
Verify Integrity of Game Files
If some game files are missing or corrupted, you can use Steam’s built-in feature to repair them.
1. Open Steam Library
- Right-click on Helldivers 2 in your Steam Library.
- Select Properties, then go to the Installed Files tab.
2. Verify Files
- Click Verify Integrity of Game Files to let Steam check and repair any broken or missing files.
Reinstall the Game
If verifying game files doesn’t work, a full reinstallation may be necessary.
1. Uninstall the Game
- Right-click on Helldivers 2 in Steam and select Uninstall.
2. Remove Residual Files
- Delete leftover files or folders from your PC. These are usually found in
C:\Program Files (x86)\Steam\steamapps\common\Helldivers2.
3. Reinstall
- Reinstall the game through Steam to get a fresh copy of all files.
Reinstall Anti-Cheat Software
If the built-in anti-cheat system is corrupted, it may block the game from starting.
1. Uninstall and Reinstall
- Locate the anti-cheat software in the game’s installation folder.
- Uninstall it, then reinstall it using the setup file included with the game.
Disable Steam Overlay
Overlays like Steam’s in-game menu can interfere with the game’s performance.
1. Turn Off the Overlay
- Open Steam Settings and navigate to the In-Game tab.
- Uncheck the option for Enable the Steam Overlay while in-game.
Run as Administrator
Giving the game administrative privileges can resolve access issues.
1. Locate the Game’s .exe File
- Right-click on the game’s shortcut or
.exefile. - Select Properties > Compatibility and check the option Run this program as an administrator.
Compatibility Mode
Running the game in compatibility mode can solve problems on newer systems.
1. Enable Compatibility Mode
- In the same Compatibility tab, select a previous Windows version like Windows 8 or Windows 7.
Adjust Launch Options
Adding specific commands to the game’s launch settings can fix startup issues.
1. Add Launch Commands
- Open Steam, right-click Helldivers 2, and select Properties.
- Under the Launch Options section, add:
-dx11: Forces the game to use DirectX 11.-popupwindow: Launches the game in a borderless window.
GPU-Specific Fixes
Your graphics card’s settings may cause conflicts with the game.
1. Disable Advanced GPU Features
- Turn off features like Freesync or Image Scaling in your AMD or NVIDIA control panel.
2. Update Graphics Drivers
- Check your GPU manufacturer’s website for the latest driver updates and install them.
Network and Connectivity Solutions
Power Cycle Modem/Router
1. Reboot Your Network Hardware
- Turn off your modem and router by unplugging them from the power source.
- Wait for about 30 seconds to a minute to allow the devices to reset completely.
- Plug them back in and wait until the lights indicate a stable connection.
Rebooting your network hardware helps fix temporary connectivity issues that might be causing problems with the game.
2. Check Internet Speed and Stability
- Use an online tool to test your internet speed.
- Ensure your connection is fast and stable enough for online gaming.
Reconnect to the Internet
1. Disconnect and Reconnect
- Disconnect from your current Wi-Fi or Ethernet connection.
- Wait for a few seconds and then reconnect to the same network.
This process sends a fresh connection request to the server, which can resolve minor connectivity problems.
2. Try a Wired Connection
- If you’re using Wi-Fi, consider switching to a wired Ethernet connection for more stability.
- Plug an Ethernet cable directly into your computer for a more reliable connection.
Server-Related Issues
Server Overload Awareness
1. Understand Server Limitations
- Game servers have a maximum capacity, and during peak hours, they may become overloaded with players.
- This can cause delays or failures when connecting to the game.
2. Be Patient
- In cases of server overload, waiting may be the only solution.
- Check the game’s official website or forums for updates about server status.
Server Connection Strategies
1. Try Again During Non-Peak Hours
- Non-peak hours are usually late at night or early in the morning when fewer players are online.
- Retrying during these times may result in a successful connection.
2. Use a VPN
- A Virtual Private Network (VPN) can help you connect to servers in different regions, potentially bypassing server congestion in your area.
Additional Fixes
Delete and Reinstall Microsoft Visual C++ Redistributables
1. Uninstall Existing Redistributables
- Go to Control Panel > Programs and Features.
- Look for all versions of Microsoft Visual C++ Redistributables, right-click, and select Uninstall.
2. Reinstall the Redistributables
- Visit the Microsoft website.
- Download and install the latest versions for both x86 and x64 architectures.
Microsoft Visual C++ Redistributables are essential for many games, and reinstalling them can resolve compatibility or corruption issues.
Change Installation Drive
1. Uninstall the Game
- Go to your Steam library, right-click on Helldivers 2, and choose Uninstall.
2. Reinstall on a Different Drive
- Select a different storage drive (e.g., D:\ or E:) when reinstalling the game.
Changing the installation drive can resolve issues caused by disk corruption or insufficient space.
Replace Config Files
1. Use Verified Configuration Files
- Visit forums or community sites where other players share their working configuration files.
- Download and replace your existing configuration file in the game folder.
This method can fix errors caused by incorrect or corrupted settings.
Delete Save Files
1. Locate Save Files
- Navigate to the folder where your game saves are stored. Typically, this is in:
C:\Users\[YourUsername]\Documents\Helldivers2\Saves.
2. Delete Save Files
- Back up your save files if necessary, then delete them from the folder.
- Restart the game to generate fresh save files.
This can fix issues caused by corrupted save data.
Unplug and Replug Monitor
1. Disconnect and Reconnect Your Monitor
- Unplug your monitor cable from the computer.
- Wait for a few seconds, then reconnect it securely.
2. Check Display Settings
- Open your display settings and ensure the correct monitor is selected as the primary display.
This method is especially useful for systems with multiple monitors, as it forces the computer to redetect the screen.
Reporting the Issue
Contact Helldivers 2 Technical Support
If all troubleshooting steps fail, reaching out to the game’s official support team is the best course of action. Here’s how:
1. Gather Detailed Information
- Include a clear description of the issue, such as:
- When the problem started.
- Steps you have taken to troubleshoot.
- Attach error messages, if any, for a better diagnosis.
2. Provide Screen Recordings or Screenshots
- Use tools like EaseUS RecExperts or built-in screen recording software to capture the black screen issue.
- Highlight steps leading to the problem in your recording.
3. Submit Your Report
- Visit the Helldivers 2 official support page or forum.
- Create a support ticket with your collected information and recording.
Being thorough in your report increases the chances of a faster and more accurate resolution.
Why is my helldivers 2 just a black screen
The black screen issue in Helldivers 2 can be annoying, but it’s often fixable with the right approach. From server overloads to corrupted files, the causes can vary, and so do the solutions.
Try the simple fixes first, like waiting or restarting the game, before moving on to advanced methods like verifying game files or adjusting configurations.
If nothing works, reach out to the Helldivers technical team for support. Remember, the developers are aware of this issue and are working on permanent fixes.
FAQs
Why is Helldivers 2 Not Loading?
The game may fail to load for several reasons:
- Server Overload: Too many players trying to connect simultaneously.
- Graphics Driver Issues: Outdated or incompatible drivers causing conflicts.
- Corrupted Files: Missing or damaged files from improper updates or installations.
How to Stop Helldivers 2 from Crashing?
To prevent crashes, follow these steps:
- Verify Game Files: Ensure all game files are intact via Steam’s verification option.
- Update Drivers: Regularly update your graphics card drivers for better compatibility.
- Reinstall Anti-Cheat Software: Refresh the anti-cheat program to resolve any conflicts.
How to Fix Helldivers 2 on PS5?
If you encounter issues on PlayStation 5, try these solutions:
- Restart the Console: A simple reboot can resolve many minor glitches.
- Clear Cache: Clear the system’s cache to eliminate temporary data causing problems.
- Reinstall the Game: Reinstalling ensures all game files are fresh and error-free.
How to Bypass the Helldivers 2 Queue?
Queues are often due to high server traffic. Here’s how you can potentially skip them:
- Reconnect During Non-Peak Hours: Play during times when fewer players are online.
- Use a VPN: A VPN may connect you to a less congested server region.







Leave a Reply