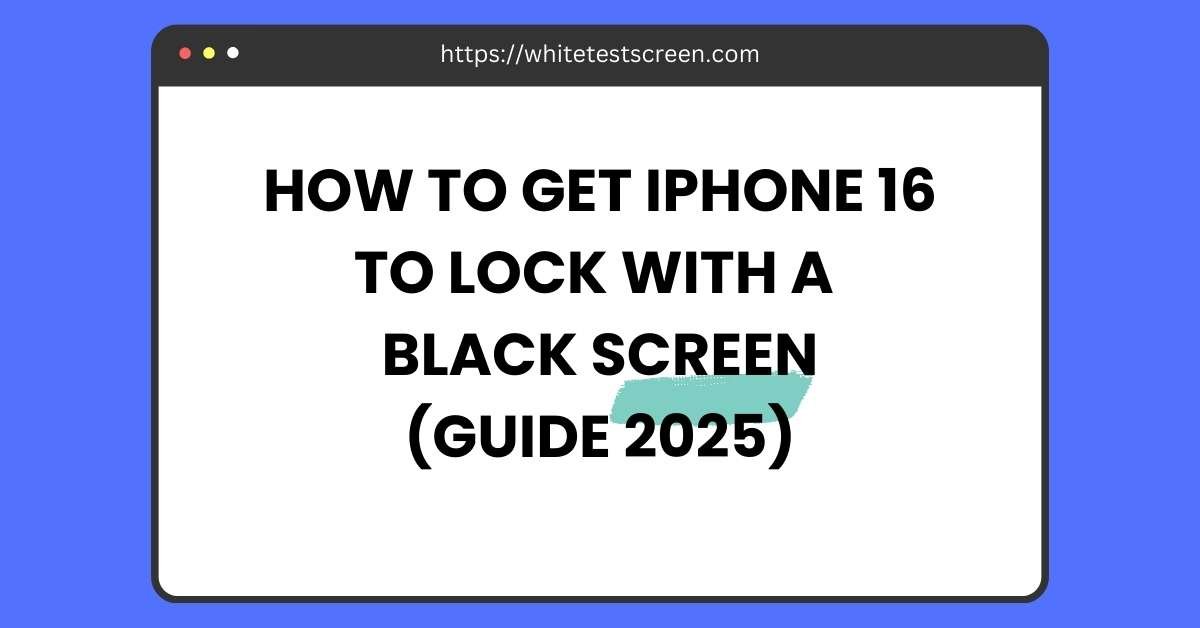
How to Get iPhone 16 to Lock with Black Screen
If your iPhone 16 or iPhone 16 Pro Max screen isn’t locking properly, it could be due to the “Always On” display feature or incorrect settings.
This can lead to issues like battery drain or accidental touches when the screen stays on. In this guide, we’ll walk you through the steps to ensure your iPhone locks properly with a black screen.
Whether you want to disable the “Always On” feature or adjust settings, this guide will help you resolve the problem and improve your device’s functionality.
1. Understanding the Issue
1.1 Why Does the iPhone 16 Lock Screen Stay On?
The iPhone 16 features an “Always On” display, which is a default setting designed to enhance convenience. This feature keeps your screen dimly lit, showing vital information like the clock, notifications, or widgets—even when the phone is locked.
While this sounds helpful, it has its downsides:
- Battery Drain: The screen being lit, even dimly, can use up your battery faster.
- Privacy Concerns: Sensitive notifications can be visible to others around you.
- Accidental Unlocking: Sometimes, the phone may unlock in your pocket due to slight touches or Face ID triggering inadvertently.
What Do Users Say?
Discussions on platforms like Reddit and Apple Support forums highlight common frustrations:
- Many users aren’t fully aware that the “Always On” display is a default feature, and they don’t know how to disable it.
- Some users report that the side button doesn’t always lock the screen completely. This could happen if the button isn’t pressed firmly or if there’s a glitch in the system.
- Others mention the display staying on despite trying different settings, leading to confusion.
By understanding the root cause of the issue, it becomes easier to address and fix it effectively.
1.2 Is It a Hardware or Software Problem?
When your iPhone 16 doesn’t lock with a black screen, the issue can arise due to software settings or hardware faults. Let’s break this down:
Software Issues
- Misconfigured Settings: Sometimes, the “Always On” display is left enabled without the user realizing it.
- Bugs in iOS: Glitches in iOS (especially earlier versions) can prevent the screen from locking properly. Many users have reported that updating to iOS 18.1 resolved this issue.
Hardware Issues
- Thin Bezels: The iPhone 16 has ultra-thin bezels, which can cause accidental screen touches, especially when holding the device or placing it in your pocket.
- Side Button Malfunctions: If the side button is worn out or not functioning as intended, it might not lock the screen completely.
Insights from Forums
- Some users shared that resetting display settings fixed their issue.
- Others found that updating their phone to the latest iOS version resolved bugs related to the lock screen.
- A few mentioned needing a hardware repair for a faulty side button.
2. Steps to Make Your iPhone 16 Lock with a Black Screen
If your iPhone 16’s screen isn’t locking completely or remains lit due to the “Always On” display, you can follow these simple steps to fix the issue. These steps address common causes, from misconfigured settings to potential hardware problems.
2.1 Disable “Always On” Display
The “Always On” display feature keeps your screen slightly lit even when locked, showing essential information like the clock or notifications. While helpful for some, it can be frustrating if you want a completely black screen.
How to Turn It Off
- Open the Settings app on your iPhone.
- Scroll down and tap Display & Brightness.
- Find the Always On Display option and toggle it off.
This ensures that when you lock your phone, the screen goes completely black, conserving battery and maintaining privacy.
Why This Works
Many users on forums like Reddit and Apple Discussions have found this to be an effective fix. Once the feature is disabled, your screen will remain off until you unlock it manually.
2.2 Check Lock Screen Settings
Your lock screen settings can also affect how and when your phone locks. Adjusting these can ensure your screen locks properly with a black display.
Steps to Adjust Lock Screen Settings
- Open the Settings app.
- Go to Face ID & Passcode (you may need to enter your passcode to proceed).
- Look for Attention Aware Features and toggle it off.
- What It Does: This feature keeps the screen lit when you’re looking at it. Turning it off ensures the screen will lock even if you’re still holding or looking at your phone.
- Return to the main Settings menu and select Display & Brightness.
- Tap Auto-Lock and choose a shorter time, like 30 seconds or 1 minute.
- Why It Helps: This setting determines how quickly your phone locks after inactivity, helping conserve battery.
2.3 Ensure Proper Lock Button Functionality
Your iPhone’s side button is the quickest way to lock the screen. If it isn’t working properly, the screen may stay lit even when it should be off.
How to Lock Your iPhone Manually
- Press the side button on your iPhone 16 once.
- The screen should immediately turn black and lock.
Troubleshooting the Side Button
If pressing the side button doesn’t lock the screen:
- Restart Your Phone: Sometimes a simple restart can fix minor glitches.
- Recalibrate the Button: Press the button multiple times to ensure it isn’t stuck.
- Reset Settings: If the issue persists, resetting all settings might resolve the problem. Go to Settings > General > Reset > Reset All Settings (this won’t delete your data).
2.4 Update to the Latest iOS Version
Apple frequently releases updates to fix bugs and improve performance. Many users on Apple forums have reported that updating to iOS 18.1 resolved lock screen issues.
How to Check for Updates
- Open the Settings app.
- Tap General, then select Software Update.
- If an update is available, tap Download and Install.
Benefits of Updating
- Fixes known bugs in the lock screen behavior.
- Enhances compatibility with “Always On” display settings.
- Improves overall system stability.
2.5 Addressing Accidental Unlocking in Pockets
Thin bezels and Face ID can sometimes lead to accidental unlocking while your phone is in your pocket. Here’s how to avoid this:
Tips to Prevent Accidental Touches
- Use a Protective Case: A case with raised edges can help reduce accidental touches.
- Screen Placement: Place your phone in your pocket with the screen facing outwards. This minimizes accidental triggers from body movement.
- Turn Off Raise to Wake: Go to Settings > Display & Brightness and toggle off Raise to Wake to prevent the screen from lighting up unnecessarily.
3. Advanced Troubleshooting
If basic steps don’t fix the issue, you may need to try advanced methods.
3.1 Force Restart Your iPhone
Sometimes, a simple restart isn’t enough. A force restart can clear temporary glitches.
How to Force Restart iPhone 16
- Quickly press and release the Volume Up button.
- Quickly press and release the Volume Down button.
- Hold the Side Button until the Apple logo appears.
This process resets temporary software issues that might be causing the screen to stay on.
3.2 Reset Display Settings
If misconfigured settings are causing the issue, resetting them to their default state can help.
Steps to Reset Display Settings
- Open the Settings app.
- Go to General > Reset > Reset All Settings.
- Confirm your choice (this won’t delete your personal data but will reset system settings).
After the reset, reconfigure your lock screen and display settings as needed.
3.3 Contact Apple Support
If none of the above steps work, the issue might be hardware-related. For instance, a faulty side button or a manufacturing defect could be the cause.
When to Contact Apple
- If your side button isn’t locking the screen even after resetting settings.
- If your screen stays lit despite disabling the “Always On” display and updating iOS.
- If your phone shows signs of physical damage.
Visit the nearest Apple Store or contact Apple Support online for assistance.
4. Pro Tips for Better Lock Screen Management
Managing your lock screen efficiently not only improves the overall experience but also helps with battery conservation and security. Here are some pro tips to make the most out of your iPhone 16 lock screen.
4.1 Optimize Battery Usage
A black lock screen does more than just enhance privacy—it can significantly reduce battery consumption. Here’s how to optimize your device for longer battery life:
Disable “Always On” Display
- By turning off the “Always On” feature, your phone’s display stops lighting up unnecessarily when locked.
- This saves power, especially if you receive frequent notifications or have the habit of leaving your phone on standby for long periods.
Adjust Screen Brightness
- Go to Settings > Display & Brightness.
- Use the brightness slider to set it to a comfortable yet power-efficient level.
- Toggle on Auto-Brightness so the phone adjusts brightness based on surrounding light.
Enable Low Power Mode
- Open Settings > Battery.
- Toggle on Low Power Mode to limit background activities and extend battery life.
By combining these settings, you can significantly reduce unnecessary battery drain while keeping your device functional.
4.2 Enhance Security
A properly managed lock screen isn’t just about aesthetics or battery—it’s also about keeping your personal information safe.
Use Face ID or a Strong Passcode
- Face ID: A seamless way to unlock your phone while keeping it secure. Set this up in Settings > Face ID & Passcode.
- Passcode: Use a complex six-digit code or even an alphanumeric passcode for added security.
Why a Black Lock Screen Helps with Security
- A black screen prevents people from seeing sensitive notifications at a glance.
- Combined with features like Notification Privacy (in Settings > Notifications), it ensures only you can view your alerts after unlocking the device.
5. Common User Questions (FAQ)
Why Won’t My iPhone 16 Screen Go Completely Black When Locked?
This is often caused by misconfigured settings, like the “Always On” display being enabled.
- Fix: Navigate to Settings > Display & Brightness > Always On Display and toggle it off.
If the issue persists, check for software updates to ensure you’re running the latest iOS version, as updates often fix such bugs.
Does Turning Off “Always On” Display Affect Notifications?
No, your notifications will still appear.
- You can view notifications with a tap on the screen or by unlocking your phone.
- This change only affects how the screen appears when locked, not the functionality of alerts.
What If the Side Button Doesn’t Lock My Phone?
If pressing the side button doesn’t lock the screen:
- Restart the Device: Perform a quick restart to fix temporary glitches.
- Check Settings: Ensure no accessibility features are interfering with the button’s function (found in Settings > Accessibility > Side Button).
- Seek Repairs: If the button remains unresponsive, contact Apple Support or visit a service center for assistance.
Conclusion
Ensuring your iPhone 16 locks efficiently with a black screen is not only simple but also beneficial for battery life, privacy, and security.
Quick Recap
- Disable “Always On” Display to achieve a fully black screen.
- Check Lock Screen Settings to optimize functionality.
- Manually Lock Your Device using the side button or troubleshoot if needed.
- Update to the Latest iOS Version to avoid bugs.
Always keep your settings updated and customize your phone for the best experience.







Leave a Reply