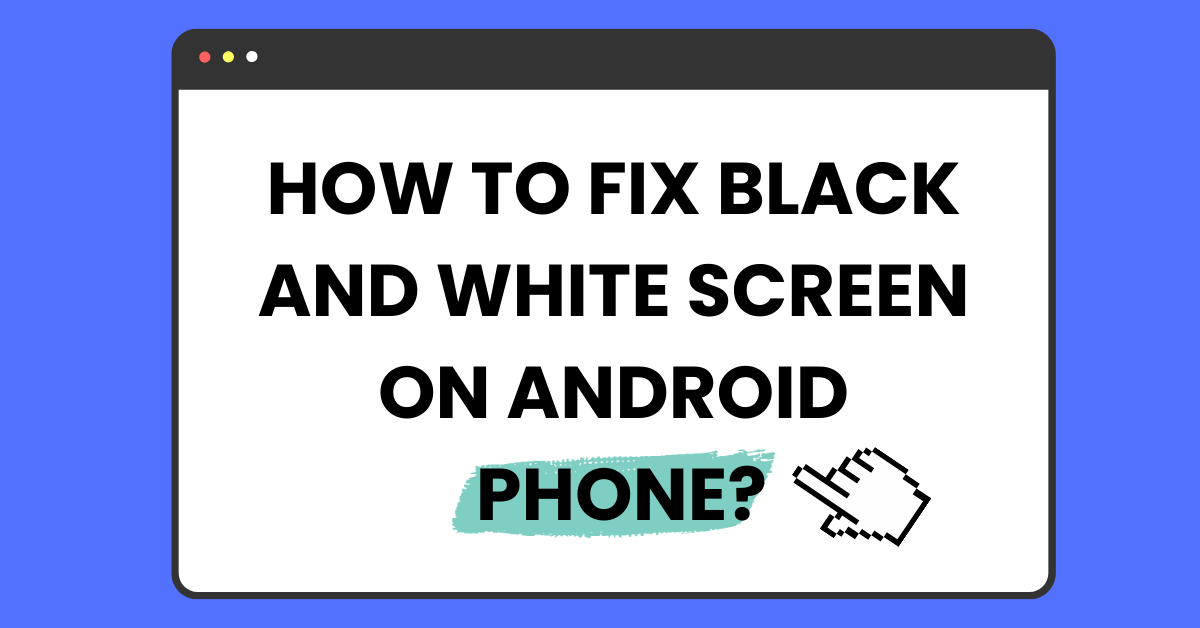
How To Fix Black And White Screen On Android Phone?
Are you puzzled by your Android phone’s sudden shift to a black-and-white screen? Don’t worry, you’re not alone! This often happens due to a built-in feature designed to reduce eye strain by adjusting colors or switching to grayscale mode. Whether this change was accidental or intentional, we’re here to guide you on how to fix the black and white screen on Android phone.
In this article, we’ll explain why your screen may have turned black and white and provide simple, step-by-step instructions on how to fix the black and white screen issue on your Android phone, restoring the vibrant colors you’re used to. By the end, you’ll have the knowledge to easily bring back the colorful display on your Android device. Let’s get started and fix that black and white screen on your Android issue!
Understanding Why Your Phone Screen is Black and White
If you’ve encountered the perplexing issue of your Android phone’s screen turning black and white instead of displaying its usual vibrant colors, you’re not alone. This uncommon occurrence can be attributed to several possible reasons. Let’s explore why your Android device is displaying in black and white:
1. Sleep Mode Activation
One common reason for your phone’s display turning black and white is the activation of sleep mode. When your device enters sleep mode, it may switch to a monochrome display to conserve power.
2. Accessibility Options
Another potential cause is the activation of accessibility options on your Android phone. Some accessibility settings can alter the display to grayscale mode, which might result in a white and black screen.
3. Dark Mode Enablement
Enabling dark mode on your Android device can also lead to a black and white display. Dark mode alters the color scheme to predominantly darker tones, potentially causing the screen to appear monochromatic.
4. Power Saving Mode
If your phone is in power-saving mode, certain devices may automatically switch to a black and white display to conserve battery life
How To Fix Black And White Screen On Android Phone?
Here’s how to fix your black and white screen issue on your Android phone:
1. Restart Your Phone
The first step in resolving a black-and-white screen issue is to perform a simple restart of your Android device. This can often resolve software-related problems causing the display to appear monochrome.
- To restart your phone, hold down the power button until the power menu appears.
- Select “Restart” from the options provided.
2. Uninstall Recently Installed Apps
If the issue started after installing a new app, consider uninstalling it to see if that resolves the problem.
- Open the “Settings” app on your phone.
- Go to “Apps & notifications” or “Applications.”
- Locate the recently installed app and select it.
- Tap “Uninstall” to remove the app from your device.
3. Boot into Safe Mode
Booting your Android device into Safe Mode can help identify if a third-party app is causing the black-and-white screen issue.
- Press and hold the power button until the power menu appears.
- Long-press the “Power off” option until you see the option to reboot into Safe Mode.
- In Safe Mode, check if the screen displays color normally.
4. Disable Battery-Saving Mode
Battery-saving mode can sometimes affect the display color. Try disabling it to see if it resolves the black-and-white screen issue.
- Open the “Settings” app on your phone.
- Navigate to “Battery” or “Battery & performance.”
- Disable any battery-saving modes enabled on your device.
5. Turn Off Dark Mode
Dark mode, designed to reduce blue light emissions, can inadvertently make the display appear black and white.
- Open the “Settings” app on your phone.
- Go to “Display” or “Themes.”
- Disable dark mode or switch back to the default theme.
6. Check Grayscale Settings
Ensure that the Grayscale setting is disabled in your Android’s Accessibility settings.
- Open the “Settings” app on your phone.
- Select “Accessibility.”
- Navigate to “Display” or “Screen colors.”
- Disable the Grayscale setting if it’s enabled.
7. Verify Color Inversion Settings
Double-check whether the color inversion feature is enabled on your Android device. This setting, found in the Quick Settings menu, can sometimes cause certain screens to appear black and white or unusual.
- Swipe down from the top of your screen to access the Quick Settings menu.
- Look for the color inversion icon and ensure it is turned off.
8. Check Developer Mode Settings
If you’ve enabled developer mode on your Android device, there may be advanced options that could inadvertently switch your screen to black and white.
- Open the “Settings” app on your phone.
- Navigate to “System” or “About phone.”
- Tap on “Build number” multiple times until you see a message confirming developer mode is enabled.
- Check for any color-related settings under Developer Options and revert them if necessary.
9. Consider Professional Servicing
If none of the aforementioned fixes have resolved the black-and-white screen issue, it may be time to seek professional assistance.
- Contact the manufacturer’s customer support for guidance or warranty service options.
- Visit a reputable local repair shop specializing in mobile devices.
Final Thoughts
Resolving a black and white screen problem on your Android smartphone may require a combination of basic troubleshooting and more advanced solutions. By systematically checking settings and exploring potential causes, you can effectively diagnose and address the issue. Remember, if all else fails, reaching out to professional technicians can provide further insights and assistance in restoring your phone’s display to its full-color capability. Stay patient and persistent—you’re one step closer to fixing the black-and-white screen on your Android phone!

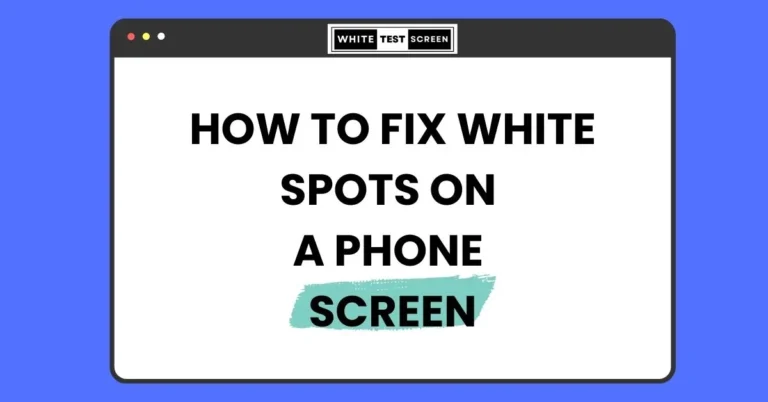
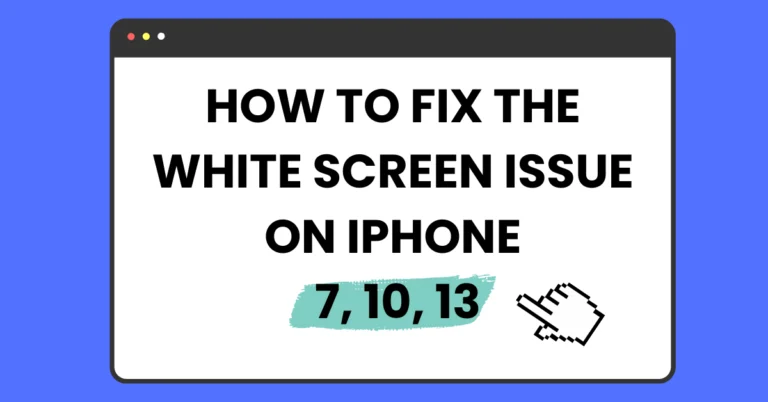
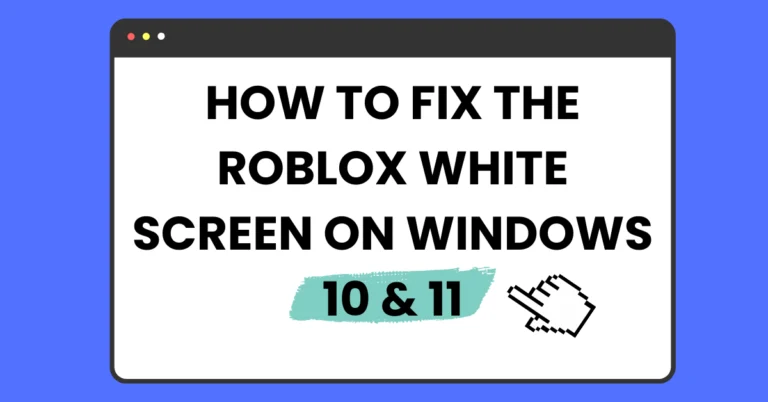
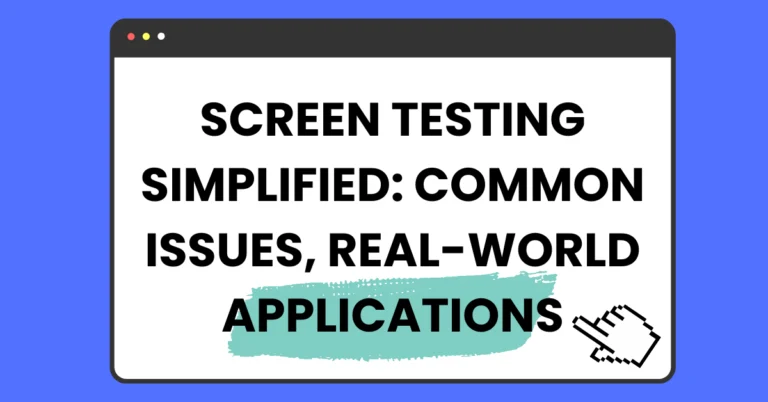
Leave a Reply