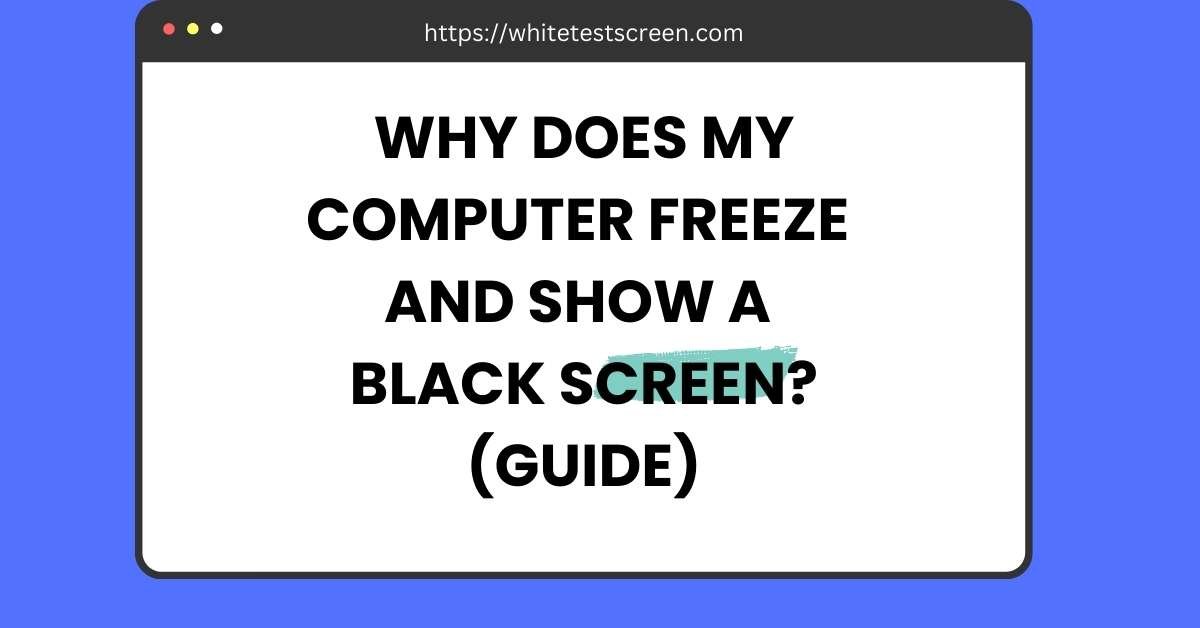
Why Is My Computer Freezing and Showing a Black Screen?
A sudden computer freeze followed by a black screen can be frustrating and leave you scrambling for answers. Whether you’re in the middle of important work or enjoying your favorite game, this issue can disrupt everything.
It’s a common problem discussed on forums, with users sharing various causes and solutions. From hardware malfunctions to software glitches, the reasons behind this issue vary widely.
In this blog, we’ll explore the common scenarios leading to these freezes, their underlying causes, and effective troubleshooting steps.
By the end, you’ll have the knowledge to fix or prevent this issue from affecting your system.
Common Scenarios Leading to the Issue
Experiencing a computer freeze followed by a black screen can be puzzling, especially when it occurs in specific situations. Below, we’ll explore the most common scenarios where this problem arises, along with detailed troubleshooting steps to help you resolve them.
After Windows Update
One common scenario is encountering a black screen after installing a Windows update. Updates are meant to enhance system performance, but sometimes they cause unexpected issues.
Why This Happens
- Incomplete Update: The update may not have installed properly.
- Driver Conflicts: New updates might not be compatible with your existing hardware drivers.
- System File Corruption: Critical files may get corrupted during the update process.
Troubleshooting Steps
- Rollback the Update:
- Go to Settings > Update & Security > Recovery.
- Choose Go Back to the Previous Version of Windows 10/11.
- Use Safe Mode:
- Restart your PC and press F8 or Shift + Restart during boot-up.
- Select Safe Mode from the Advanced Startup options.
- Uninstall the recent update:
- Navigate to Control Panel > Programs > View Installed Updates and remove the problematic update.
- Update Drivers:
- Open Device Manager in Safe Mode.
- Update or rollback your graphics driver, as it’s often the culprit.
- System Restore:
- Use a previously created restore point to revert your system to a stable state.
During Specific Application Usage
Sometimes, the black screen issue occurs when using certain applications, such as video playback software, games, or web browsers like Chrome.
Why This Happens
- Software Compatibility Issues: The app may not be optimized for your system.
- Insufficient System Resources: Apps like games or video players may demand more RAM or GPU than your system can provide.
- Corrupt App Data or Cache: Accumulated cache files can cause the app to malfunction.
Troubleshooting Steps
- Update or Reinstall the Application:
- Go to the app’s official website and download the latest version.
- Uninstall the current version and reinstall the updated one.
- Clear App Cache:
- For Chrome: Go to Settings > Privacy and Security > Clear Browsing Data.
- For VLC: Navigate to Tools > Preferences, then reset the cache.
- Check Hardware Usage:
- Open Task Manager (Ctrl + Shift + Esc) to monitor CPU, GPU, and RAM usage while using the app.
- Close other resource-heavy applications running in the background.
- Adjust Graphics Settings:
- For games or video players, lower the resolution or graphics quality to reduce GPU load.
Black Screen with Cursor Visible
This issue is common during startup or after logging in, where the desktop doesn’t load, but the cursor remains visible.
Why This Happens
- Startup App Conflicts: Certain apps might interfere with system processes.
- Windows Explorer Not Loading: The system’s file manager might have failed to launch.
- Corrupt User Profile: The user account could be damaged.
Troubleshooting Steps
- Restart Windows Explorer:
- Press Ctrl + Shift + Esc to open Task Manager.
- Look for Windows Explorer, right-click, and choose Restart.
- Disable Startup Apps:
- Open Task Manager and go to the Startup tab.
- Disable unnecessary apps that might cause conflicts.
- Create a New User Profile:
- Boot into Safe Mode.
- Go to Control Panel > User Accounts > Manage Accounts, and create a new account.
- Perform System Repairs:
- Run Startup Repair from Advanced Startup Options.
- Use Command Prompt to execute:cmdCopy code
sfc /scannow DISM /Online /Cleanup-Image /RestoreHealth
Occurs Randomly Without Pattern
If the black screen appears randomly without a clear trigger, it is often linked to hardware issues or background processes.
Why This Happens
- Overheating Components: The CPU or GPU may overheat, triggering a system shutdown.
- Failing Hardware: Aging components like the hard drive or RAM may cause instability.
- Malware or Background Processes: Hidden processes or viruses may interfere with normal operations.
Troubleshooting Steps
- Check Hardware Health:
- Use tools like HWMonitor to check CPU/GPU temperatures.
- Test your RAM using Windows Memory Diagnostic.
- Scan for Malware:
- Use a trusted antivirus or anti-malware tool like Malwarebytes to remove any infections.
- Update Drivers and BIOS:
- Visit your hardware manufacturer’s website to download the latest drivers and BIOS updates.
- Monitor Background Processes:
- In Task Manager, identify any unusual processes consuming high resources.
- End suspicious processes and investigate further.
Booting to Black Screen
This scenario occurs when the screen goes black during boot-up, preventing you from reaching the desktop.
Why This Happens
- Faulty Boot Configuration: Incorrect settings in BIOS/UEFI or corrupt boot files.
- Graphics Card Issues: The display might not initialize due to GPU problems.
- Missing or Corrupted System Files: Essential boot files might be damaged.
Troubleshooting Steps
- Access BIOS/UEFI Settings:
- Restart your PC and press the designated key (usually F2, F12, or Del) to enter BIOS/UEFI.
- Ensure the correct boot device is selected.
- Run Startup Repair:
- Boot from a Windows installation USB or DVD.
- Select Repair Your Computer > Troubleshoot > Startup Repair.
- Rebuild Boot Configuration Data (BCD):
- Use Command Prompt in Advanced Startup Options and type:cmdCopy code
bootrec /fixmbr bootrec /fixboot bootrec /rebuildbcd
- Use Command Prompt in Advanced Startup Options and type:cmdCopy code
- Reseat Hardware Components:
- Turn off the PC, disconnect it from power, and carefully reseat the RAM, GPU, and other removable hardware.
- Reset Your PC:
- As a last resort, use the Reset this PC option to reinstall Windows while keeping your files.
Common Causes of the Black Screen Issue
Understanding the root cause of a black screen can save you time and frustration. The issue might arise due to hardware, software, or power-related problems. Below is a detailed explanation of these causes and how to address them.
Hardware Issues
Your computer’s hardware is the backbone of its functionality. If any component fails or malfunctions, it can lead to a black screen. Let’s explore common hardware-related causes:
Overheating
Overheating is a frequent culprit behind black screen problems. Excessive heat can force your system to shut down to protect its components.
- Why It Happens:
- Dust buildup in vents or fans blocks airflow.
- Faulty or old fans stop working efficiently.
- Degraded thermal paste reduces heat transfer between the CPU/GPU and its cooler.
- Troubleshooting Steps:
- Open your computer and clean the fans and vents using compressed air.
- Check if the fans are spinning correctly; replace if needed.
- Reapply thermal paste on the CPU and GPU.
- Use monitoring tools like HWMonitor to track temperatures.
Faulty GPU or CPU
A malfunctioning graphics card (GPU) or processor (CPU) can result in a black screen during intensive tasks like gaming or video rendering.
- How to Diagnose:
- For GPUs: Run stress tests using tools like FurMark to check for stability.
- For CPUs: Use software like Prime95 to test performance and stability.
- Fixes:
- Reseat the GPU or CPU in its slot.
- Test the system with another GPU or CPU to verify the issue.
RAM Errors
Faulty RAM sticks can cause your computer to freeze or display a black screen.
- Symptoms: Random reboots, failure to boot, or system crashes.
- How to Test: Use Windows Memory Diagnostic or MemTest86 to check for errors.
- Solution:
- Remove one RAM stick at a time to identify the faulty one.
- Replace the defective stick with a compatible module.
Storage Drive Problems
Your hard drive (HDD) or solid-state drive (SSD) can develop bad sectors or corrupt data, leading to system freezes or a black screen.
- Signs of Failure:
- Slow performance or frequent crashes.
- Clicking sounds from an HDD.
- Fixes:
- Use CHKDSK to scan and repair bad sectors:cmdCopy code
chkdsk /f /r - Back up your data and replace the drive if issues persist.
- Use CHKDSK to scan and repair bad sectors:cmdCopy code
Peripheral Conflicts
External devices like USB drives, printers, or other peripherals can sometimes cause conflicts or instability.
- Troubleshooting Steps:
- Disconnect all external devices and reboot your PC.
- Reconnect devices one at a time to identify the problematic one.
- Update or reinstall drivers for the device causing the issue.
Software Issues
Software-related problems are another major cause of black screen errors. From outdated drivers to malware, let’s dive into the specifics.
Corrupted Drivers
Drivers act as the communication bridge between your hardware and software. If a driver becomes outdated or corrupted, it can lead to display issues.
- Common Drivers at Fault: Graphics, audio, and network drivers.
- Fixes:
- Boot into Safe Mode.
- Update drivers through Device Manager or download the latest version from the manufacturer’s website.
- Rollback to a previous driver version if the update caused the issue.
Malware or Corrupt System Files
Viruses or corrupted Windows files can disrupt normal operations, causing your system to display a black screen.
- Signs of Malware: Pop-ups, slow performance, and unusual processes in Task Manager.
- Fixes:
- Run a full system scan using antivirus software like Windows Defender or Malwarebytes.
- Repair system files using the following commands in Command Prompt (Admin):cmdCopy code
sfc /scannow DISM /Online /Cleanup-Image /RestoreHealth
Third-Party Software Conflicts
Incompatible or buggy third-party applications can interfere with your system processes.
- Examples: Overlays in games, third-party antivirus, or outdated utilities.
- Fixes:
- Uninstall suspicious applications from Control Panel > Programs.
- Test for conflicts by booting into Clean Boot Mode.
Power and BIOS Issues
Power supply problems and BIOS settings play a critical role in ensuring your PC functions correctly. Mismanagement here can also cause a black screen.
Insufficient Power Delivery
If your PC doesn’t receive enough power, it may shut down or show a black screen.
- Causes:
- Faulty power strip or surge protector.
- Inadequate power supply unit (PSU).
- Failing uninterruptible power supply (UPS).
- Fixes:
- Plug your PC directly into a wall outlet to rule out external devices.
- Test your PSU with a multimeter or swap it with a known working unit.
BIOS Settings or Outdated BIOS
The Basic Input/Output System (BIOS) initializes your hardware during boot. Incorrect settings or outdated firmware can cause issues.
- Troubleshooting Steps:
- Access BIOS by pressing F2, Del, or the designated key during boot.
- Reset BIOS to default settings.
- Update BIOS by downloading the latest version from your motherboard manufacturer’s website.
Overclocking Issues
Overclocking pushes your CPU, GPU, or RAM beyond their standard speed, which can cause instability.
- Symptoms: Random crashes, black screens, or boot failures.
- Fixes:
- Reset overclocking settings to default in BIOS.
- Use reliable overclocking tools and test stability with software like Prime95 or AIDA64.
Troubleshooting Steps for Black Screen Issues
Resolving a black screen issue requires a step-by-step approach to identify and address the root cause. Below are detailed troubleshooting methods that can help you fix the problem, whether it’s software or hardware-related.
Basic Steps
Before diving into complex fixes, start with these simple yet effective steps.
Restart Your System
- Sometimes, a quick reboot is all your system needs to resolve a temporary glitch.
- Press and hold the Power Button for 10 seconds to force a shutdown, then restart the PC.
Unplug External Devices
- Disconnect all peripherals like USB drives, printers, or external monitors.
- Peripherals can sometimes cause conflicts, especially if drivers are outdated or corrupted.
- Reconnect devices one at a time to pinpoint the problematic one.
Boot Into Safe Mode
- Safe Mode allows your PC to load with minimal drivers and no third-party software, making it easier to diagnose issues.
- Steps to boot into Safe Mode:
- Restart your PC and press F8 (or the appropriate key for your system).
- Select Safe Mode with Networking from the menu.
- Once in Safe Mode, check for problematic drivers or software.
Software-Based Solutions
If basic steps don’t resolve the issue, it’s time to focus on software-related fixes.
Update or Roll Back Drivers
- Display Drivers are the most common cause of black screen errors.
- Steps to update or roll back:
- Open Device Manager by pressing Win + X.
- Expand Display Adapters, right-click your GPU, and select Update Driver.
- If the problem started after an update, choose Roll Back Driver instead.
Run Windows System File Checker (SFC) and DISM
- Corrupted system files can prevent Windows from functioning properly. Use these tools to fix them:
- Open Command Prompt (Admin).
- Run the following commands:
- SFC:cmdCopy code
sfc /scannow - DISM:cmdCopy code
DISM /Online /Cleanup-Image /RestoreHealth
- SFC:cmdCopy code
- Restart your PC after the scan completes.
Disable Hardware Acceleration
- Some browsers and apps use hardware acceleration to improve performance, but it can cause compatibility issues.
- Steps to disable in Chrome:
- Open Chrome settings and go to System.
- Toggle off Use hardware acceleration when available.
- Similarly, disable it in other apps showing issues.
Adjust Virtual Memory Settings
- Virtual memory acts as additional RAM, and incorrect settings can lead to black screens.
- Steps to tweak:
- Search for Advanced System Settings and click Settings under Performance.
- Go to the Advanced tab, then Virtual Memory.
- Set it to System Managed Size or manually increase it based on your RAM size.
Hardware-Based Solutions
When software fixes don’t work, hardware might be the problem.
Clean Dust and Ensure Proper Cooling
- Dust accumulation can block airflow, causing components to overheat and shut down.
- Steps to clean:
- Turn off your PC and unplug it.
- Use compressed air to clean the vents, fans, and heat sinks.
- Ensure all fans, including the GPU and CPU, are functioning properly.
Replace or Reseat RAM, GPU, or Storage Drives
- Loose or damaged components can cause instability.
- Steps to reseat hardware:
- Turn off your PC and unplug it.
- Open the case and carefully remove the RAM, GPU, or drives.
- Reseat them firmly in their slots.
- Replace any faulty components if reseating doesn’t help.
Test with Integrated Graphics
- A failing dedicated GPU can cause a black screen.
- Steps to test:
- Remove the GPU and connect your monitor to the integrated graphics port on the motherboard.
- Boot the PC to see if the issue persists.
Inspect Motherboard Capacitors
- Swollen or leaking capacitors on the motherboard can cause boot issues.
- Inspect the capacitors visually; if any appear damaged, consider replacing the motherboard or seeking professional repair.
Recovery Options
If all else fails, recovery methods can help restore your system.
Use a Bootable USB Drive
- Create a bootable USB to repair or reinstall Windows.
- Steps to create:
- Download the Windows ISO file from Microsoft.
- Use Rufus or a similar tool to create a bootable USB.
- Boot your PC from the USB and select Repair Your Computer.
System Restore to an Earlier Point
- If the issue started after a recent change, rolling back to a previous system state can help.
- Steps to restore:
- Search for System Restore in the Start menu.
- Choose a restore point created before the black screen issue.
- Follow the prompts to complete the restoration process.
Advanced Troubleshooting for Persistent Issues
When basic and intermediate troubleshooting doesn’t resolve the black screen problem, more advanced steps are necessary. These steps focus on in-depth analysis and targeted fixes using diagnostic tools, firmware updates, and hardware isolation techniques.
Diagnostic Tools
Diagnostic tools help pinpoint hardware issues that might not be immediately obvious.
MemTest86 for RAM Testing
- What It Does: MemTest86 is a free tool that thoroughly checks your RAM for errors. Faulty RAM can cause random crashes and black screens.
- How to Use:
- Download MemTest86 and create a bootable USB drive.
- Boot your PC from the USB.
- Let the test run multiple passes to detect errors.
CrystalDiskInfo for Storage Health
- What It Does: This tool monitors the health and performance of your HDD or SSD. Storage devices with bad sectors can lead to boot issues.
- How to Use:
- Install CrystalDiskInfo on a working PC.
- Check the SMART (Self-Monitoring, Analysis, and Reporting Technology) status of your drive.
- If the drive shows warnings like “Caution” or “Bad,” consider replacing it.
GPU-Z and CPU-Z for Performance Monitoring
- What They Do:
- GPU-Z monitors your graphics card’s performance, temperature, and power usage.
- CPU-Z provides detailed information about your processor, including clock speed and voltage.
- How to Use:
- Install the tools and monitor for overheating or unusual behavior.
- If the GPU or CPU overheats, check for cooling issues or consider reapplying thermal paste.
BIOS and Firmware Updates
The BIOS (Basic Input/Output System) or UEFI (Unified Extensible Firmware Interface) plays a crucial role in booting your PC. Outdated or incorrect BIOS settings can lead to black screen errors.
Update BIOS or UEFI
- Why It’s Important: Updates often fix compatibility issues with newer hardware and software.
- Steps to Update:
- Visit the manufacturer’s website and download the latest BIOS for your motherboard model.
- Follow the instructions carefully, as a failed update can damage your motherboard.
Reset BIOS to Default Settings
- Why It’s Helpful: Overclocking or incorrect BIOS settings can destabilize your system. Resetting restores factory defaults.
- Steps to Reset:
- Enter the BIOS by pressing Delete or F2 during startup.
- Find the option to Load Default Settings or Reset to Default.
- Save changes and restart your PC.
Testing with Minimal Hardware
Running your PC with the bare minimum of components helps isolate the problematic part.
Steps to Test with Minimal Hardware
- Remove Non-Essential Hardware: Disconnect additional RAM sticks, the dedicated GPU, and external devices.
- Use Integrated Graphics: If your CPU has integrated graphics, test the system without the dedicated GPU.
- Test One RAM Stick at a Time: Insert a single RAM stick and boot the system. Rotate through each stick to find any faulty modules.
- Replace Components as Needed: If the system works with minimal hardware, reconnect each component one by one to find the culprit.
Preventative Tips
Preventing black screen errors is easier than fixing them. Regular maintenance and best practices can keep your system running smoothly.
Maintain Hardware Cleanliness
- Why It’s Important: Dust buildup can cause overheating and damage components.
- Steps:
- Use compressed air to clean fans, vents, and heat sinks regularly.
- Avoid placing your PC on the floor, where it’s exposed to more dust.
Use High-Quality Cooling Solutions
- Apply high-quality thermal paste on your CPU and GPU to improve heat dissipation.
- Ensure all cooling fans are working properly and replace faulty ones.
Avoid Aggressive Overclocking
- Overclocking increases heat and power demands, which can destabilize your system.
- If you must overclock, do so gradually and test for stability using benchmarking tools.
Keep Software and Drivers Updated
- Always update your drivers, but confirm stability before updating.
- Regularly check for Windows Updates, but pause updates if a new one causes issues.
Protect Your System from Power Surges
- Use a surge protector or UPS (Uninterruptible Power Supply) to prevent damage from power fluctuations.
When to Seek Professional Help
If you’ve exhausted all troubleshooting options and the issue persists, it’s time to seek expert assistance.
Signs You Need Professional Help
- Persistent Black Screen: If your system still doesn’t boot after extensive troubleshooting.
- Hardware Damage: Visible issues like leaking capacitors or burnt components.
- Advanced Diagnostics Needed: Issues requiring specialized tools or knowledge, such as motherboard repairs.
Where to Find Help
- Contact a local computer repair technician or your PC manufacturer’s support team.
- Forums like Tom’s Hardware or Reddit can also provide advice, but professional inspection may still be necessary.
Why is my computer freezing and showing a black screen?
IIt is a common issue caused by hardware problems, outdated drivers, or corrupted files. To fix it, try basic troubleshooting steps like restarting, updating drivers, or checking hardware. Regular maintenance, like cleaning your PC and updating software, can prevent these issues. If the problem persists, seek help from forums or professionals.







Leave a Reply