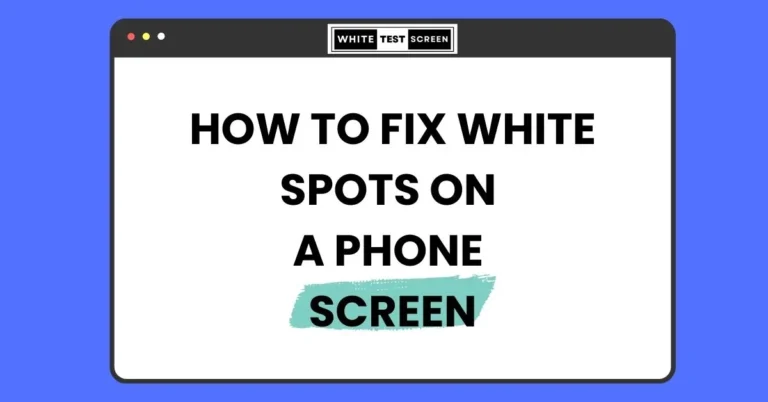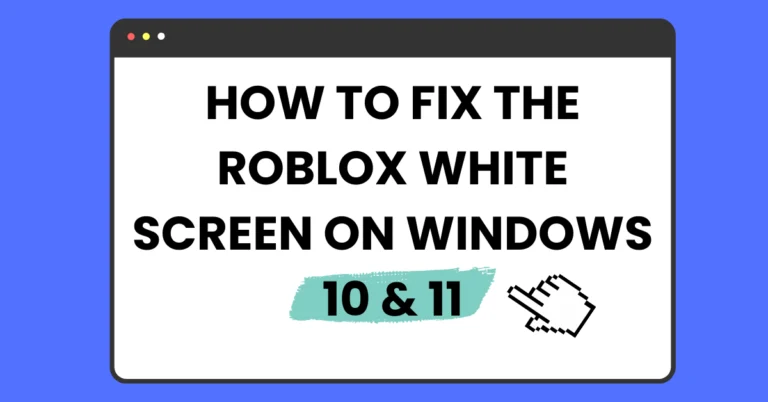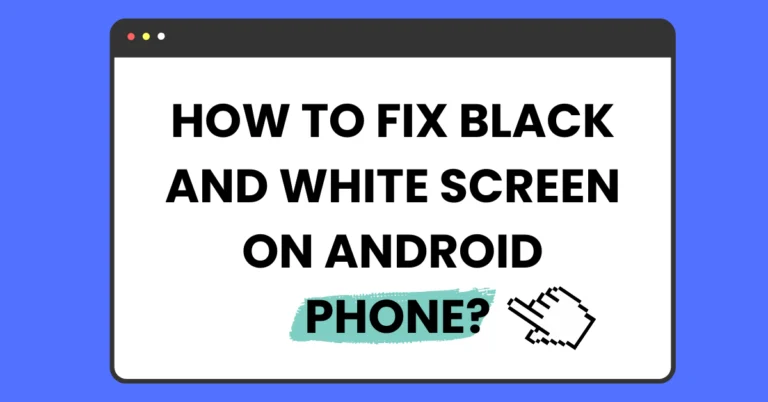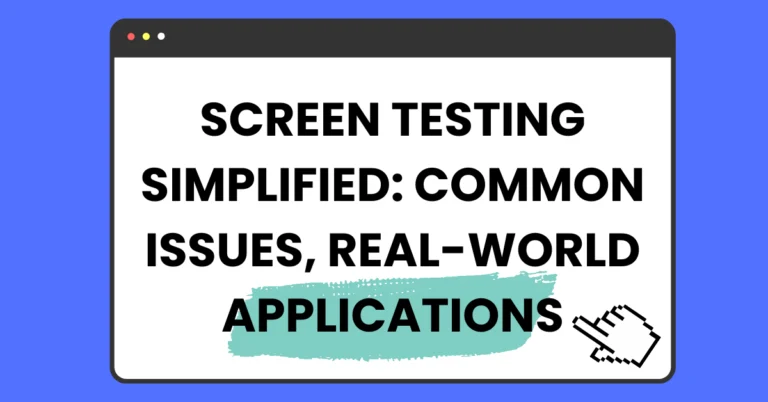How To Fix The White Screen Issue on iPhone 7, 10, 13
How To Fix The White Screen Issue on iPhone 7, 10, 13
White is often linked with Apple’s stylish design, but when your iPhone suddenly shows a solid white screen, it can be really alarming. Once you get over the initial shock, it’s important to figure out what’s causing the problem and how to fix it.
The “White Screen of Death” on your iPhone usually means there’s a serious system issue, making it hard to use your device. You’ll want to fix this quickly. There are several ways to try, like using external buttons and special shortcuts to get your phone working again.
If those don’t work, there are more advanced options, though they might mean losing some data to save your phone. Here’s a simple guide to help you fix the white screen issue on your iPhone.
What Causes the iPhone White Screen of Death?
A solid white screen on your iPhone usually comes from one of two main problems: either a software issue or a hardware issue.
Software-Related Causes
One common reason for the white screen is a software update that didn’t go as planned. If something went wrong during the update, like corruption or a failed attempt at jailbreaking, it can cause the entire system to freeze.
Hardware-Related Causes
The problem might also be due to a serious hardware issue. This could happen if the connection between your iPhone’s motherboard and its screen is damaged. There’s an important cable that connects these parts, and if it breaks or becomes loose, the screen won’t work properly, causing the white screen glitch. This can happen over time or from dropping the phone repeatedly.
How To Fix White Screen Issue on iPhone?
Here are some simple ways to fix the white screen issue on iPhone:
First Try: The Triple-Finger Tap Technique
Before jumping to conclusions about the dreaded White Screen of Death, consider trying something unconventional. While it won’t work in most cases, there’s a chance that your iPhone’s screen isn’t actually solid white due to a critical system error.
Could It Be Screen Magnification?
Instead of a system malfunction, you might have inadvertently activated screen magnification. This feature can make it appear as though your screen is entirely white, especially if you’re zoomed in on something white.
How to Fix Magnification
To check if magnification is the issue, try a simple triple-finger tap on the screen. If the screen is indeed magnified, this action should return it to its normal view. To prevent future mishaps, you can disable magnification entirely in your iPhone’s settings.
Step-by-Step Guide
- Hold three fingers together.
- Double-tap the screen with these fingers.
- If the screen returns to normal, you’ve successfully resolved the issue.
Disabling Magnification
To prevent accidental magnification in the future, follow these steps:
- Open the Settings app on your iPhone.
- Navigate to General > Accessibility > Zoom.
- Toggle the Zoom feature off.
Resolving iPhone White Screen Issues with a Hard Reset
When faced with any problem on your iPhone, restarting it is often the first step towards a solution. However, for more stubborn issues like a white screen that won’t respond to touch, a hard reset is needed. This reset not only restarts your device but also clears more of its memory, without causing data loss.
Performing a Hard Reset on Older iPhone Models
For iPhone models from the original through the iPhone 7, follow these steps:
- Press and hold both the Home button and the sleep/wake button simultaneously.
- Continue holding until the screen flashes, and the Apple logo appears.
- Release the buttons and allow the iPhone to start up normally.
Adjusting the Process for Newer Models
With advancements in iPhone technology, the hard reset process varies slightly for newer models like the iPhone 8, X, XS, and XR:
- Press and release the volume up button.
- Press and release the volume down button.
- Press and hold the sleep/wake (Side) button until the phone restarts.
- Release the button when the Apple logo appears.
Adapting to Changes
Due to differences in technology, the absence of a physical Home button in newer models requires a modified approach. By understanding the specific steps for your iPhone model, you can effectively perform a hard reset to address issues like the white screen phenomenon.
Alternative Button Combination for Troubleshooting
If a standard hard reset hasn’t resolved your iPhone issue, there’s another combination of buttons that many users find effective.
Button Combination
To perform this reset:
- Press and hold the Home button, the volume up button, and the power (sleep/wake) button simultaneously.
- Keep holding these buttons until the screen turns off, which may take a moment.
- Continue holding the buttons until the Apple logo appears on the screen.
- Once the logo appears, release the buttons and allow the iPhone to start up normally.
Model Compatibility
It’s important to note that this button combination is specifically designed for iPhone models equipped with a Home button. It may not work with newer models such as the iPhone 8, X, XS, and XR, and its effectiveness with the iPhone 7 is uncertain.
Adaptation to Newer Models
As technology evolves, newer iPhone models may not support this particular reset method. Currently, there’s no confirmed equivalent for the iPhone 8 and later models. However, as Apple continues to innovate, it’s possible that alternative solutions may emerge in the future.
Utilizing Recovery Mode and Restoring From Backup
If previous attempts have failed to resolve the issue, another troubleshooting step is to utilize Recovery Mode. This mode is a powerful tool designed to address various software problems that may be affecting your iPhone. It allows you to reinstall the iOS operating system and restore backed-up data onto your device. To initiate Recovery Mode, you’ll need access to a computer with iTunes installed and follow these steps:
Preparing for Recovery Mode
- Turn off your iPhone, if possible, by pressing and holding the power button until the slider appears, then sliding to power off.
- Plug the syncing cable into your iPhone, but do not connect it to the computer just yet.
Entering Recovery Mode
The steps for entering Recovery Mode depend on the model of your iPhone:
- iPhone XR, XS, X, and 8: Hold down the Side button while connecting the syncing cable to the computer.
- iPhone 7 series: Press and hold the volume down button while plugging the phone into the computer.
- iPhone 6S and earlier: Press and hold the Home button and then connect the cable to the computer.
Continue holding the designated button until the Recovery Mode screen appears. You’ll see the iTunes icon along with a cable pointing to it, along with the text “Connect to iTunes.” If the screen changes from white to black, you’ve successfully entered Recovery Mode.
Restoring Your iPhone
Once in Recovery Mode, you can follow the on-screen instructions in iTunes to proceed with one of two options:
- Restore From Backup: This option allows you to restore your iPhone from a previously saved backup, which includes your data, settings, and apps.
- Update iOS: If a software update is available, you can choose to update the iOS operating system on your iPhone.
Exploring DFU Mode for iPhone Troubleshooting
When standard methods like Recovery Mode fail to resolve your iPhone issue, Device Firmware Update (DFU) Mode becomes a viable option. This mode is even more potent than Recovery Mode as it allows you to manipulate the iPhone’s operating system without fully starting it up. Though more complex, DFU Mode is worth considering if other solutions have proved ineffective.
Activating DFU Mode
To enter DFU Mode and potentially address your iPhone’s white screen problem, follow these steps:
- Connect your iPhone to your computer and open iTunes.
- Power off your iPhone completely.
- The procedure varies depending on your iPhone model:
- For iPhone 7 and newer models: Simultaneously press and hold the Side button and Volume Down button.
- For iPhone 6S and earlier models: Simultaneously press and hold the sleep/power button and the Home button.
- Hold these buttons for approximately 10 seconds. If you see the Apple logo, you’ve held them for too long and should restart the process.
- After 10 seconds, release the sleep/power/Side button while continuing to hold the other button.
- If your iPhone’s screen remains black, you’ve successfully entered DFU Mode. If you see the iTunes logo, repeat the process.
Following iTunes Instructions
Once in DFU Mode, follow the on-screen instructions in iTunes. This may involve restoring your iPhone to a previous backup or updating the iOS operating system.
Exploring Further Assistance
If none of these methods yield results, it may be time to seek assistance from Apple. Contact your local Apple Store to schedule an appointment for professional support.
Fixing an iPod Touch or iPad White Screen of Death Issue
While this article focuses on resolving iPhone white screen issues, it’s worth noting that similar solutions apply to iPod Touch and iPad problems. These devices share hardware components and run the same operating system, so the troubleshooting steps discussed here can also be applied to address white screen issues on iPod Touch and iPad devices.
Conclusion
In conclusion, fixing the iPhone white screen issue requires a systematic approach, starting with simpler methods like the triple-finger tap and hard reset, then progressing to more advanced techniques like Recovery Mode and DFU Mode if necessary. While these steps can often resolve the problem, seeking professional assistance from Apple may be required if all else fails. Additionally, it’s important to note that similar solutions apply to addressing white screen issues on iPod Touch and iPad devices.
White Test Screen – Check Your Screen with Ease!
Use our completely free White Test Screen tool to test any device – from phones to computers. It’s perfect for spotting any screen problems. Plus, you can adjust the pixels to your liking and even set the white screen as your background. Try it now – it’s simple and efficient!