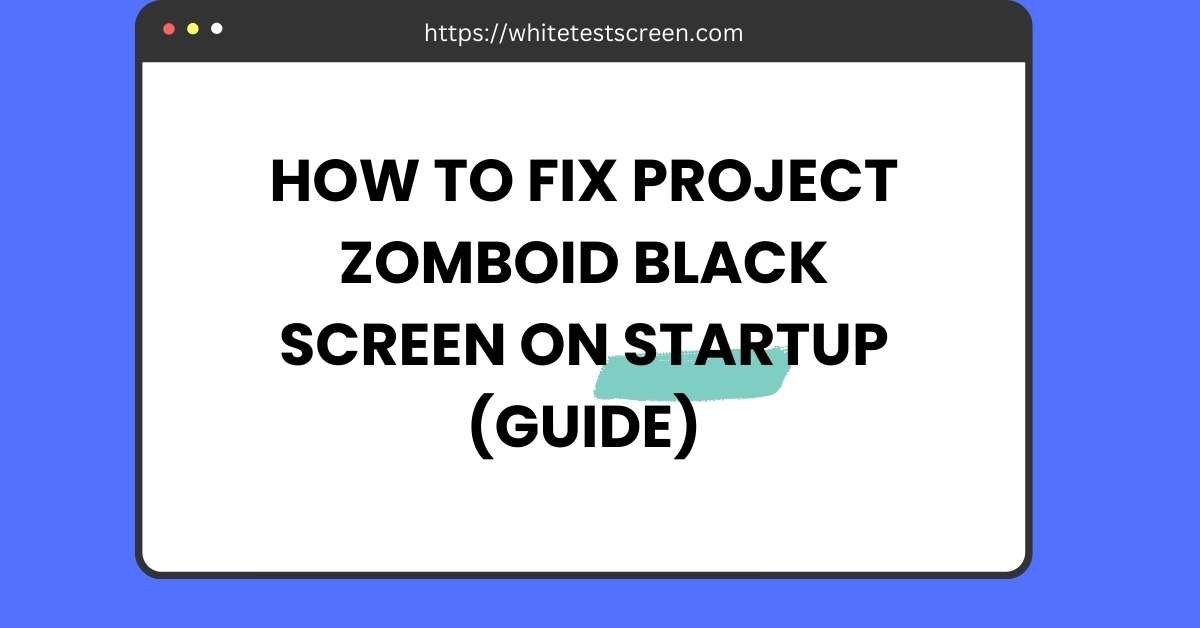
How to Fix Project Zomboid Black Screen on Startup (Guide)
Project Zomboid is a popular survival game loved by players worldwide. However, some gamers face a frustrating issue where the game shows a black screen on startup.
This problem can stop you from enjoying the game, even though you hear sounds or see your cursor.
Don’t worry! This blog will guide you through simple steps to fix the black screen issue.
We’ll explore what causes it, like outdated drivers or game settings, and share easy solutions to get you back to surviving the zombie apocalypse. Let’s dive in and solve this problem step by step!
What is the Project Zomboid Black Screen on Startup Issue?
The Project Zomboid black screen on startup issue happens when players launch the game, but instead of seeing the main menu or game visuals, the screen stays completely black. Although the game might be running in the background, users are unable to proceed, effectively halting their gameplay.
Common Symptoms of the Black Screen Issue
Players experiencing this problem might notice:
- Hearing Menu Music Without Visuals: The game’s background music plays, but the screen remains black.
- Cursor Visibility: The mouse cursor may appear and move on the black screen, but no other elements load.
- Error Messages: Some users encounter error pop-ups like “Loading Lua/Texture/Characters,” which hint at specific resource-loading problems.
- Game Freezing: The game might seem stuck at startup, requiring users to close it manually.
Variations of the Black Screen Problem
The black screen issue may vary depending on game versions and system configurations:
- 32-bit vs. 64-bit Systems: Players using older 32-bit systems often face more stability issues compared to those on 64-bit versions.
- Operating Systems: Black screens can behave differently on Windows, macOS, or Linux, depending on how each system handles rendering and compatibility.
- Graphics Settings: Launching the game in fullscreen or with certain advanced rendering options may increase the likelihood of encountering this problem.
Why Does Project Zomboid Show a Black Screen on Startup?
1. Graphics Driver Issues: A Common Cause of Rendering Problems
Outdated or unsupported graphics drivers are among the most frequent reasons for the black screen issue. The game depends on your GPU drivers for rendering, and if these are incompatible with the game version or have errors, it leads to visual problems. Regular updates ensure the drivers support the latest game features and fixes.
2. Overlay Conflicts: Software Interference
Third-party overlays from software like Steam, Discord, or GPU optimization tools often clash with Project Zomboid’s rendering processes. These overlays, while useful, can interfere with how the game processes visuals, leading to a black screen. Disabling overlays temporarily can help resolve the issue.
3. File Corruption: Damaged or Missing Game Data
Corrupted game files can disrupt how Project Zomboid loads its resources. Missing textures, incomplete updates, or malware affecting the files can cause the black screen. Tools like Steam’s file verification option can identify and repair damaged files.
4. Configuration Problems: Incorrect Settings
Issues with the game’s configuration files, like the options.ini, can also result in startup errors. Settings such as fullscreen mode, resolution, or rendering options may not be optimized for your system, leading to a failure in loading visuals. Resetting these settings or running the game in a windowed mode often fixes this.
5. Hardware Limitations: Failing to Meet Minimum Requirements
Older or underpowered systems that don’t meet Project Zomboid’s minimum requirements may struggle to render the game, resulting in a black screen. Ensuring your hardware matches the game’s needs is essential for smooth operation.
6. Version Compatibility: Conflicts with Updates
Certain versions of the game or patches can introduce bugs that result in black screens. Some users experience this issue after specific updates or when running beta versions. Rolling back to a stable version or waiting for a patch can often address these problems.
Step-by-Step Solutions to Fix the Black Screen Issue in Project Zomboid
Encountering a black screen when starting Project Zomboid can be frustrating. The good news is that there are several practical solutions to resolve this issue, ranging from updating your drivers to adjusting game settings. Below is a detailed guide covering the most effective steps to get your game running smoothly.
1. Update Graphics Drivers
Outdated or incompatible graphics drivers are one of the most common causes of black screen issues in Project Zomboid. Updating your drivers ensures your system is equipped to render the game’s graphics without errors.
Steps to Check and Update Graphics Drivers
- Identify Your GPU:
- Open the Device Manager by pressing
Win + Xand selecting it from the list. - Expand the Display Adapters section to see your graphics card (e.g., Nvidia, AMD, or Intel).
- Open the Device Manager by pressing
- Download the Latest Drivers:
- Nvidia: Visit the Nvidia Drivers Page and enter your GPU model.
- AMD: Head to the AMD Support Page to find compatible drivers.
- Intel: Access the Intel Driver & Support Assistant for automatic updates.
- Install the Drivers:
- Download the appropriate drivers for your system and follow the installation instructions.
- Restart your computer after installation.
Rolling Back Drivers if Updates Cause Issues
Occasionally, new driver updates may introduce bugs that cause black screens. If you recently updated and suspect this is the issue:
- Open Device Manager.
- Right-click on your GPU under Display Adapters and select Properties.
- Go to the Driver tab and click Roll Back Driver.
- Restart your computer and test the game.
2. Disable GPU Overlays
Overlays from third-party software like GPU tweak tools, Steam, or Discord can interfere with Project Zomboid’s rendering process. Disabling these overlays can often resolve the issue.
How to Disable Overlays
- Steam Overlay:
- Open the Steam client.
- Go to Library and right-click on Project Zomboid.
- Select Properties, then uncheck Enable the Steam Overlay while in-game.
- Discord Overlay:
- Open Discord and go to Settings (gear icon).
- Navigate to Game Overlay and toggle off Enable in-game overlay.
- GPU-Specific Overlays:
- MSI Afterburner or GPU Tweak III:
- Open the tool and locate the overlay settings.
- Disable the overlay feature or close the application entirely.
- Nvidia GeForce Experience:
- Open GeForce Experience, click on the Settings icon, and disable In-Game Overlay under the General tab.
- MSI Afterburner or GPU Tweak III:
3. Edit Game Configuration Files
Incorrect configuration settings can lead to rendering issues, causing a black screen. Editing the game’s configuration files allows you to adjust these settings manually.
Steps to Modify the Options.ini File
- Navigate to the game’s configuration folder:
- Go to
C:\Users\YourUserName\Zomboid.
- Go to
- Open the
options.inifile using a text editor like Notepad. - Make the following changes:
- Change
fullscreen=truetofullscreen=false. - Set
Shaders=false,Zoom=false,Models=false, andMultithreadedRendering=false.
- Change
- Save the file and close the editor.
- Relaunch the game to check if the issue is resolved.
4. Perform a Clean Reinstallation
Sometimes, corrupted game files or remnants from previous installations can cause persistent issues. Performing a clean reinstallation ensures you have a fresh, error-free setup.
Steps for a Clean Reinstallation
- Uninstall the Game:
- Open Steam, go to Library, right-click on Project Zomboid, and select Uninstall.
- Delete Leftover Files:
- Navigate to the following locations and delete any remaining files:
Steam\steamapps\common\ProjectZomboidC:\Users\YourUserName\Zomboid
- Navigate to the following locations and delete any remaining files:
- Reinstall the Game:
- Re-download and install Project Zomboid from Steam.
- Verify the game’s performance after reinstalling.
5. Launch the Game in Compatibility Mode
Running the game in compatibility mode can resolve issues related to operating system compatibility. This method is particularly useful for players using older systems or experiencing problems with newer Windows versions.
How to Use Compatibility Mode
- Locate the game’s installation folder:
- Right-click on Project Zomboid in Steam, select Manage, and click Browse Local Files.
- Right-click on the game executable (e.g.,
ProjectZomboid32.bat) and select Properties. - Go to the Compatibility tab.
- Check Run this program in compatibility mode for, and select an older Windows version (e.g., Windows 8).
- Enable Run this program as an administrator.
- Save the changes and launch the game.
- Disable Background Processes:
- Close unnecessary programs running in the background to free up system resources and avoid conflicts.
6. Verify Game Files
Sometimes, incomplete or corrupted downloads can lead to black screen issues. Verifying the game files on Steam ensures all required files are intact.
Steps to Verify Integrity of Game Files
- Open Steam and go to Library.
- Right-click on Project Zomboid and select Properties.
- Navigate to the Local Files tab and click Verify Integrity of Game Files.
- Steam will scan the game files and re-download any missing or corrupted files.
7. Check System Requirements
If your hardware doesn’t meet the game’s minimum requirements, Project Zomboid may fail to load properly. Verifying your system’s specs can help identify potential bottlenecks.
Minimum Requirements for Project Zomboid
- OS: Windows 7/8/10 (64-bit).
- Processor: Intel Core 2 Duo or equivalent.
- Memory: 4 GB RAM.
- Graphics: Dedicated GPU with at least 1 GB VRAM.
- Storage: 5 GB available space.
How to Check Your System Specs
- Press
Win + Rand typedxdiag, then press Enter. - Review the information under the System and Display tabs.
If your system falls short, consider upgrading hardware components like RAM or GPU to improve performance.
Advanced Fixes for Persistent Black Screen Issues
If the basic solutions fail to resolve the black screen issue in Project Zomboid, advanced fixes may be necessary. These methods address more complex compatibility problems, third-party software conflicts, and game-specific tweaks.
1. Using Older Game Versions
Switching to an older version of Project Zomboid, such as legacy_77, can often resolve black screen issues caused by recent updates or compatibility problems.
Steps to Roll Back to an Older Version:
- Open Steam and go to your Library.
- Right-click on Project Zomboid and select Properties.
- Navigate to the Betas tab.
- From the dropdown menu, select an older version like
legacy_77. - Steam will download the chosen version.
- Launch the game and see if the issue persists.
This method is particularly helpful if the issue began after a recent game update, as older versions may have more stable configurations for your system.
2. Modifying GPU Settings
Tweaking GPU settings in your Nvidia or AMD control panel can enhance compatibility and performance.
For Nvidia Users:
- Open the Nvidia Control Panel.
- Navigate to Manage 3D Settings.
- Under the Program Settings tab, select Project Zomboid from the list or add it manually.
- Adjust these settings:
- Power Management Mode: Set to Prefer Maximum Performance.
- Vertical Sync: Turn it off.
- Threaded Optimization: Turn it on.
For AMD Users:
- Open the AMD Radeon Software.
- Go to the Gaming tab and select Project Zomboid.
- Adjust these settings:
- Anti-Lag: Enable.
- Wait for Vertical Refresh: Set to Always Off.
- Tessellation Mode: Set to Override Application Settings and reduce the level.
3. Disabling Third-Party Software
Applications like antivirus software, game boosters, or screen recorders can interfere with the game’s rendering process.
Steps to Identify and Disable Problematic Software:
- Open the Task Manager (
Ctrl + Shift + Esc). - Look for programs like MSI Afterburner, Discord, or antivirus tools running in the background.
- End tasks for non-essential programs.
Additionally, add Project Zomboid to your antivirus’s exclusion list to prevent unnecessary interference.
4. Community-Recommended Fixes
The gaming community, especially forums and Reddit, often shares effective solutions for common issues.
Popular Recommendations:
- Disabling Game DVR on Windows to reduce interference.
- Setting Launch Options in Steam:
- Right-click Project Zomboid in Steam and select Properties.
- Under Launch Options, add commands like
-windowedor-nosplash.
- Installing specific DLL files (e.g., DirectX redistributables) to resolve rendering issues.
Check the Steam Community Hub or the Project Zomboid subreddit for up-to-date suggestions.
Frequently Asked Questions (FAQs)
What is the “Project Zomboid Black Screen on Startup” issue?
This issue occurs when players launch Project Zomboid and encounter a completely black screen. While the game may appear to be running (e.g., menu music playing), there are no visuals, making it unplayable.
Why does the black screen happen only on certain devices?
The issue can vary based on hardware compatibility, operating system, and driver configurations. Devices with outdated drivers or unsupported hardware are more prone to such problems.
How do I disable the Steam overlay?
To disable the Steam overlay:
- Open Steam and go to your Library.
- Right-click Project Zomboid and select Properties.
- Under the General tab, uncheck Enable the Steam Overlay while in-game.
What is the role of the options.ini file in fixing this issue?
The options.ini file stores key game configuration settings. By editing this file, you can manually adjust settings like resolution, fullscreen mode, and rendering options, which often resolve black screen problems.
Why does rolling back the game version help?
Older versions of Project Zomboid may lack the updates causing compatibility issues. Rolling back allows players to use a stable version of the game, particularly on systems with older hardware.
What is multithreaded rendering, and why should I disable it?
Multithreaded rendering uses multiple CPU cores to improve graphical performance. However, on older systems, this feature can cause instability. Disabling it in the options.ini file reduces the load on the CPU, improving stability.
What should I do if none of the fixes work?
If all solutions fail, try contacting Project Zomboid’s official support team. Provide details about your system specs, game version, and steps you’ve already tried.
Can antivirus software interfere with the game?
Yes, some antivirus programs may falsely flag Project Zomboid as a threat, blocking essential files. Adding the game to your antivirus’s exclusion list can prevent this.
How can I prevent the black screen issue in the future?
Regularly updating your graphics drivers, game version, and system software reduces the risk of encountering such issues.
Prevention Tips
Avoiding black screen problems in the future involves maintaining a stable gaming environment. Here are some practical tips:
1. Regularly Update Graphics Drivers and Game Versions
Outdated drivers or game versions are common culprits for black screens. Set reminders to check for updates monthly or enable automatic updates for both drivers and Steam games.
2. Avoid Running Unnecessary Background Applications
Background apps like browsers, media players, and overlays can consume system resources and conflict with Project Zomboid. Close unnecessary programs before launching the game.
3. Back Up Configuration Files and Game Saves
Before making significant changes to game settings or reinstalling the game, back up your options.ini file and saved games. This ensures you can easily restore settings if needed.
Conclusion
How can you fix the Project Zomboid black screen on startup?
To fix the Project Zomboid black screen issue on startup:
- Update your graphics drivers to ensure compatibility.
- Disable GPU overlays from tools like MSI Afterburner or Steam.
- Edit the options.ini file by changing settings like fullscreen to false and disabling shaders.
- Perform a clean reinstallation of the game, removing all leftover files.
- Launch the game in compatibility mode or roll back to an older game version like
legacy_77. - Verify game files through Steam to fix corrupted installations.
If these steps don’t work, check your system’s specs, ensure they meet the game’s requirements, and disable third-party interference like antivirus software. For persistent issues, consult the official support team. Share your experience in the comments to help others resolve similar problems!






