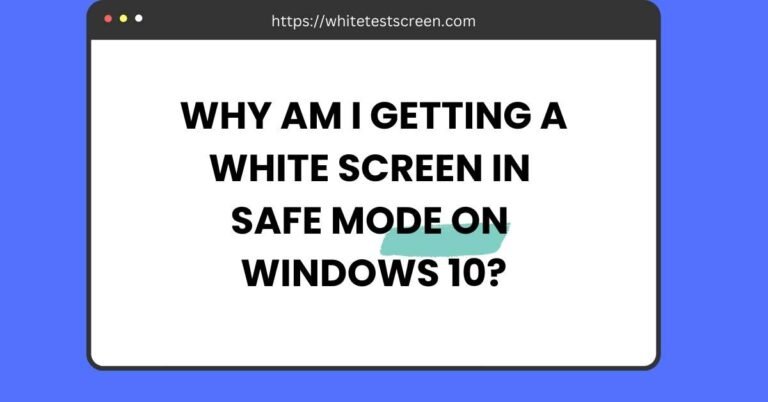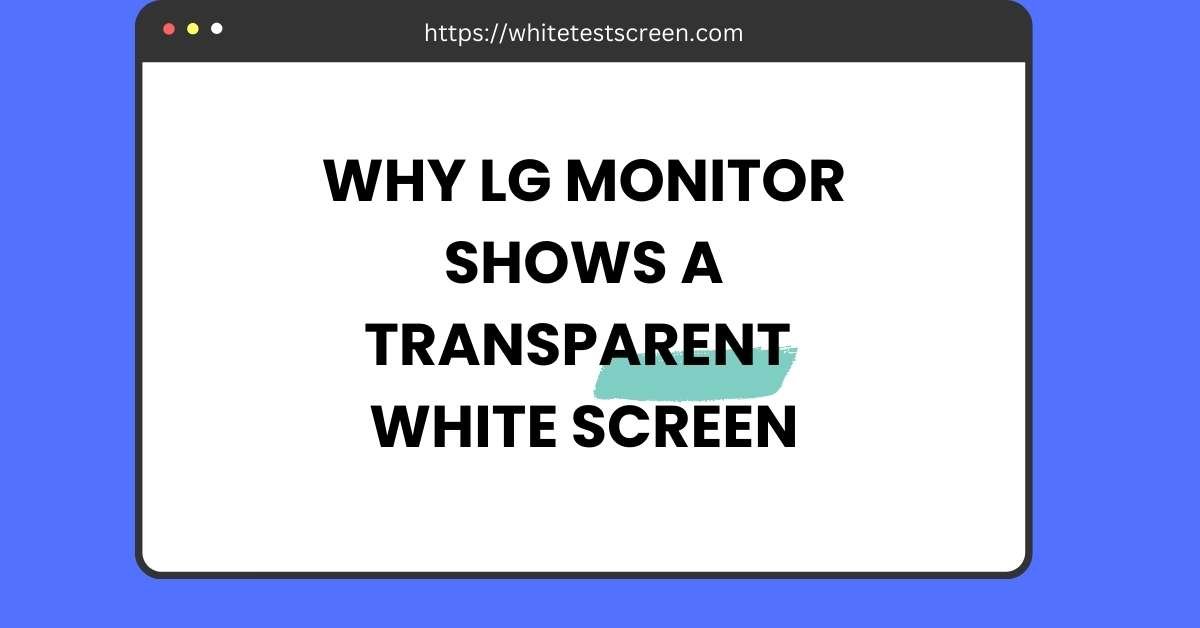
Why LG Monitor Shows a Transparent White Screen (Solution)
Have you ever turned on your LG monitor and noticed a strange transparent white screen? It can be frustrating, especially when you’re unsure what’s causing it or how to fix it.
This problem can happen for many reasons, like hardware issues, software glitches, or even simple connection problems.
Don’t worry – in this guide, we’ll explain why this happens, when it’s likely to occur, and how you can troubleshoot it step by step.
Whether you’re dealing with a minor glitch or something more serious, this blog will help you find the right solution and get your LG monitor working again.
1. What is a Transparent White Screen on an LG Monitor?
A “transparent white screen” on an LG monitor is a display issue where a semi-transparent or faint white overlay appears on the screen.
Unlike a completely blank or no-display screen, this phenomenon doesn’t leave the LG monitor entirely dark or inactive; instead, it creates a pale white hue that may partially obscure what’s being displayed.
The background may still be visible, but it appears washed out or unclear. Test your screens effortlessly with White Test Screen, a free white screen online tool offering pure white backgrounds to check for dead spots, optimize brightness, and more. Explore customizable colors and resolutions at WhiteTestScreen.
Difference Between a Transparent White Screen and a Blank Screen:
- Transparent White Screen: The screen displays a faint white overlay. The underlying content may still be visible but is distorted or unclear.
- Blank Screen: The monitor either shows a solid black or white screen with no visible content or fails to display anything due to a lack of signal or power.
Signs and Symptoms:
- Persistent White Overlay: A constant white haze or layer is present on the screen, making it difficult to view content clearly.
- Visibility of Background: Unlike a blank screen, the content remains faintly visible through the white overlay.
- Startup Issues: The monitor may turn white immediately after being powered on or after the operating system loads.
- Intermittent Occurrences: The issue might not be constant and could happen randomly, often resolving and recurring without warning.
Potential Impacts:
- Disruption in Usability:
- Makes it hard to perform tasks due to reduced screen clarity.
- Negatively affects productivity, especially for tasks requiring high screen visibility, like graphic design or video editing.
- Risk of Hardware Damage:
- If caused by faulty hardware (e.g., capacitors or cables), prolonged usage without addressing the issue could lead to permanent damage.
- May worsen over time, potentially rendering the monitor unusable.
2. Why Does an LG Monitor Show a Transparent White Screen?
Common Causes:
- Hardware Issues:
- Loose or Damaged Internal Ribbon Cables:
- The internal ribbon cables connect the display panel to the monitor’s motherboard. If these cables are loose or damaged, they can disrupt the signal transmission, resulting in a white overlay or distorted display.
- Physical shocks or mishandling of the monitor are common causes of cable damage.
- Faulty Capacitors or Inverter Boards:
- Capacitors regulate the power supply to different components. If they fail, they can cause screen anomalies, including the transparent white screen.
- Inverter boards control the backlight. A malfunctioning inverter can create brightness irregularities, leading to a white appearance.
- Loose or Damaged Internal Ribbon Cables:
- Software/Driver Problems:
- Outdated or Corrupted Display Drivers:
- Display drivers act as a bridge between the monitor and the operating system. Outdated or corrupted drivers can misinterpret signals, causing the screen to display incorrectly.
- Recent operating system updates without compatible driver updates can trigger the issue, similar to how users face the Roblox white screen glitch after updates.
- Incompatibility with GPU Settings:
- Improper graphics card configurations, like unsupported resolutions or refresh rates, can create display problems, including the transparent white screen.
- Outdated or Corrupted Display Drivers:
- Environmental Factors:
- Static Electricity:
- Static discharge near the monitor can disrupt its internal circuits temporarily, leading to display anomalies, as seen in issues like white screens in safe mode on Windows 10.
- Electromagnetic Interference (EMI):
- External devices like microwaves, power tools, or even other monitors placed too close can interfere with the monitor’s functioning, which is why screen testing for device performance is crucial.
- Static Electricity:
Rare Causes:
- Manufacturing Defects:
- Some LG monitor models may have inherent defects, such as poorly designed circuitry or weak internal components, making them more prone to this issue.
- Aging Components:
- Older monitors may experience wear and tear, with components like capacitors or cables deteriorating over time.
- Prolonged use beyond the manufacturer’s recommended lifespan increases the likelihood of such problems.
- Physical Damage:
- Damage from dropping, improper cleaning, or accidental impact can compromise the screen’s internal components, leading to display issues.
3. When Does the Issue Typically Occur?
Time Frames:
- Immediately After Powering On:
- The issue may appear as soon as the monitor is powered on, with the screen displaying a transparent white overlay before the operating system or any external device loads. This often points to internal hardware issues such as faulty capacitors or loose connections.
- If the problem resolves after a few minutes, it might be related to the monitor’s warm-up process or aging components.
- Random Intervals During Use:
- The screen may intermittently display a transparent white overlay while the monitor is in active use. This could result from unstable power supply, software conflicts, or environmental factors like electromagnetic interference (EMI).
- Frequent occurrences might indicate failing hardware, such as a faulty ribbon cable or inverter board.
- After a Period of Inactivity or Prolonged Use:
- Monitors left inactive for long durations may develop issues upon waking, similar to how white screen problems occur on iPhones after periods of inactivity.
- Prolonged usage can lead to overheating of internal components, such as capacitors, which may trigger display anomalies, much like how black screen and fans at full speed can indicate overheating issues in computers.
Situational Triggers:
- Connecting the Monitor to Different Devices:
- Switching the monitor between devices or changing input sources (HDMI, DisplayPort, VGA) can trigger the issue. This could be due to compatibility problems with the new device or signal interpretation errors by the monitor’s hardware.
- The problem may also occur if the connected device’s resolution or refresh rate settings are unsupported by the monitor.
- Software Updates or System Crashes:
- After a system update or crash, the drivers responsible for managing display output might become corrupted or incompatible, leading to display anomalies like a transparent white screen.
- Conflicts between newly updated software and the monitor’s firmware can also contribute.
- Physical Movement or Relocation of the Monitor:
- Moving the monitor to a new location may inadvertently cause internal components, such as ribbon cables or connectors, to loosen or shift. Additionally, changes in environmental conditions like humidity or exposure to EMI sources can exacerbate the issue.
4. How to Diagnose the Problem?
Initial Steps:
- Confirming Power Supply Functionality:
- Check if the power indicator light on the monitor is functioning correctly. A flickering or non-functional light may indicate power issues.
- Ensure the power cable is securely connected to both the monitor and the power outlet. Test the monitor with a different, compatible power cable to rule out cable faults.
- Verify that the power outlet is functioning by connecting another device.
- Testing the Monitor with Another Device:
- Connect the monitor to a different computer, laptop, or gaming console using the same input method (HDMI, VGA, etc.). If the problem persists, the issue likely resides within the monitor.
- Alternatively, test the current device with a different monitor to determine if the issue is device-related.
Visual Inspection:
- Checking for Bloated Capacitors or Damaged Cables:
- Open the monitor casing (if comfortable and experienced) to inspect the capacitors on the circuit board. Look for signs of bloating, leaking, or discoloration, which are indicators of capacitor failure.
- Examine internal ribbon cables and external video cables for visible damage, such as fraying or bent pins.
- Observing Monitor Behavior:
- Pay attention to whether the monitor retains power and displays error messages like “No Signal” or “Input Not Detected.” These messages can help isolate whether the issue is hardware or input-related.
Software Diagnostics:
- Running Driver Updates and Display Settings Tests:
- On the connected device, ensure the display drivers are up to date. Use the device manager or the manufacturer’s website to download and install the latest drivers.
- Adjust the resolution and refresh rate settings to match the monitor’s specifications. Incorrect settings can cause display issues, including white screens.
- Using Diagnostic Tools to Analyze GPU Output:
- Utilize software tools such as GPU-Z or the built-in diagnostic tools of the operating system to analyze the GPU’s performance and output, especially if you suspect 40-series graphic cards may have black screen issues.
- Check for overheating or failing GPU components, as they can directly impact the signal sent to the monitor.
5. How to Fix an LG Monitor Showing a Transparent White Screen?
A transparent white screen on your LG monitor can be resolved by following a structured approach, ranging from basic troubleshooting to advanced repairs. Here’s a detailed guide:
Basic Troubleshooting
- Restart the Monitor:
- Turn off the monitor, unplug it from the power source, and wait for at least 2–5 minutes.
- Plug it back in and power it on. This process resets temporary glitches.
- Perform a Hard Reset:
- Disconnect all cables, including the power and input cables (HDMI, VGA, etc.).
- Press and hold the monitor’s power button for 30 seconds to discharge any residual power.
- Reconnect the cables and turn the monitor back on.
- Switch Cables and Test Alternate Ports:
- Replace the video cable (HDMI, DisplayPort, VGA) with a new one to rule out cable damage.
- Try connecting the monitor using different ports or input methods to check if the problem is port-specific.
- Test on Another Device:
- Connect the monitor to a different computer, laptop, or gaming console. If the issue persists, the problem is with the monitor itself.
Intermediate Solutions
- Inspect Internal Components(Only for those comfortable with electronics):
- Disconnect the monitor from power and carefully open the casing.
- Look for loose, damaged, or disconnected internal ribbon cables and reseat them if necessary.
- Inspect capacitors for signs of bloating, leakage, or discoloration, which may indicate failure.
- Clean Dust and Reseat Connections:
- Use a can of compressed air to blow away dust from internal components, which could interfere with the monitor’s performance.
- Ensure all internal connections, including cables and circuit boards, are firmly in place.
- Check for Physical Damage:
- Examine the monitor for cracks, dents, or visible damage that might impact internal components.
Advanced Repairs
- Replace Faulty Components:
- Inverter Board: A faulty inverter board can cause white screens. Replace it with a compatible part for your LG monitor model.
- Ribbon Cables: If ribbon cables are worn out or damaged, replace them with new ones.
- Capacitors: For bulging or leaking capacitors, desolder the damaged components and solder in new, high-quality replacements.
- Seek Professional Repair Services:
- If you’re unable to identify or fix the problem, consult an authorized LG repair center or a professional technician to avoid further damage.
Software Solutions
- Update or Reinstall Display Drivers:
- On your connected device:
- Access Device Manager → Display Adapters → Right-click your GPU → Select Update Driver.
- If the issue persists, uninstall the driver and download the latest version from the manufacturer’s website.
- On your connected device:
- Rollback Recent Updates:
- If the issue began after a recent system or driver update:
- Navigate to Device Manager → Display Adapters → Right-click your GPU → Select Properties → Driver Tab → Click Roll Back Driver.
- If the issue began after a recent system or driver update:
- Adjust Display Settings:
- Right-click on your desktop → Select Display Settings.
- Adjust the resolution and refresh rate to match the monitor’s specifications.
Prevention Tips
- Regular Maintenance:
- Periodically clean your monitor’s vents and components to prevent dust accumulation that can lead to overheating or hardware issues.
- Avoid Static Electricity and Electromagnetic Interference:
- Place the monitor away from devices emitting strong electromagnetic fields, such as routers, microwaves, or power transformers.
- Use an anti-static mat when handling or cleaning internal components.
- Handle with Care:
- Avoid dropping or jostling the monitor, which can loosen internal parts or cause physical damage.
- Keep Software Up-to-Date:
- Regularly update your operating system and graphics drivers to ensure compatibility and prevent software conflicts.
Frequently Asked Questions (FAQs)
1. Can this issue occur with other brands besides LG?
Yes, a transparent white screen can occur with monitors from other brands such as Dell, HP, Samsung, or ASUS. The underlying causes are typically similar, including hardware malfunctions, loose connections, or software/driver conflicts.
2. How do I differentiate between a transparent white screen and a GPU failure?
- Transparent White Screen: The monitor shows a faint white overlay, often while the background is still faintly visible. This issue is isolated to the monitor.
- GPU Failure: Symptoms include no display output at all, artifacts (colored lines or blocks), or system crashes. Testing the monitor with another device can help confirm if the GPU or monitor is at fault.
3. Is it safe to open the monitor and attempt repairs myself?
Opening a monitor is not recommended unless you have experience with electronics. Monitors contain sensitive components and capacitors that can hold dangerous charges even after being unplugged. If you decide to open the monitor:
- Always disconnect it from power.
- Use insulated tools and work on an anti-static surface.
If you are unsure, seek professional repair services.
4. How much does professional repair typically cost?
The cost varies depending on the issue:
- Minor repairs (e.g., loose cables or replacing small components): $50–$100.
- Major repairs (e.g., inverter board or screen replacement): $150–$300.
Evaluate the cost of repair against the price of a new monitor to make an informed decision.
5. Are there any known recalls or fixes from LG for this issue?
LG has not officially issued recalls for transparent white screen problems in recent models. However, older models may have been subject to specific updates or service advisories. Check LG’s support website or contact customer service for updates related to your monitor model.
7. When to Replace the Monitor?
Identifying the Tipping Point
- Repair Costs vs. Replacement Costs:
- If repair costs exceed 50% of the monitor’s current value, consider replacing it.
- Frequent repairs can become more expensive over time than investing in a new monitor.
- Lifespan of the Monitor and Frequency of Issues:
- Monitors typically last 5–8 years. If your monitor is nearing the end of its lifespan and experiencing recurring issues, replacement may be the better option.
Recommendations for New Monitors
- Suggested Models with Advanced Features:
- LG UltraGear: High refresh rates and low response times for gaming.
- Dell Ultrasharp: Known for color accuracy, ideal for design work.
- Samsung Smart Monitor: Multifunctional monitors with built-in apps and connectivity features.
- Tips for Selecting a Monitor Based on Durability and Reliability:
- Look for warranties of 3 years or more.
- Read reviews focusing on build quality and after-sales support.
- Choose monitors with modern technologies such as flicker-free screens, blue light filters, and energy efficiency.
Why LG Monitor Shows a Transparent White Screen
To fix a transparent white screen issue on an LG monitor, start by performing basic troubleshooting like resetting the monitor, updating display drivers, and checking cable connections.
If the problem persists, inspect internal components such as ribbon cables and capacitors or consult a professional repair service.
Weigh the cost of repairs against the price of a new monitor, especially if the issue recurs frequently.
Regular maintenance and avoiding exposure to static electricity can help prevent future problems.
If you’re still unsure, consider replacing the monitor with a durable and reliable model to avoid further disruptions.