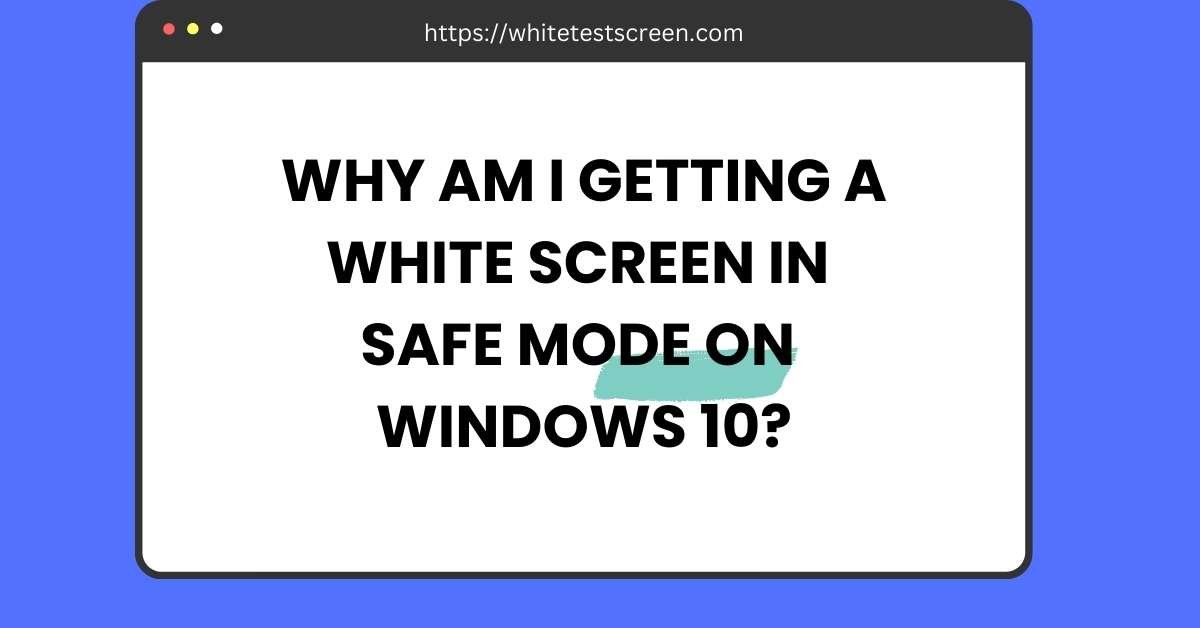
Why Am I Getting a White Screen in Safe Mode on Windows 10?
Are you seeing a white screen when booting into Safe Mode on Windows 10? This frustrating issue often happens after a failed factory reset, system update, or driver installation.
The screen may show only a cursor or flicker, leaving you unable to use your PC. Don’t worry—this guide will help you fix it!
We’ll explain why it happens, how to troubleshoot it step-by-step, and how to prevent it in the future.
Whether it’s a software glitch or a hardware problem, we’ve got you covered. Let’s get your system back to normal quickly and easily!
1. What is the White Screen Issue in Safe Mode?
The white screen issue in Safe Mode occurs when your Windows 10 PC fails to load the normal Safe Mode interface. Instead of seeing the usual desktop or login screen, you’re greeted with a blank white screen.
Sometimes, you might notice a visible cursor or a flickering loading icon, but nothing else responds. This makes it impossible to access your files, troubleshoot issues, or even shut down your PC properly.
How It Differs from Other Screen-Related Issues
- Blue Screen of Death (BSOD): The BSOD displays an error message with a blue background, indicating a critical system crash, similar to issues where 40-series graphics cards have black screen problems. The white screen, on the other hand, doesn’t show any error codes or messages.
- Black Screen of Death: A black screen usually means the display isn’t receiving any signal or the system isn’t booting properly. The white screen, however, suggests the system is partially functioning but unable to load the graphical interface.
Common Scenarios Where This Issue Occurs
- After a Failed Factory Reset: If a factory reset is interrupted or fails, it can corrupt system files, leading to the white screen issue.
- During or After a System Restore: An incomplete or unsuccessful system restore can leave your PC in an unstable state.
- After Driver Updates: Installing or updating graphics drivers incorrectly can cause compatibility issues, which is similar to fixing OBS black screen output issues.
- Post-Windows Update: Sometimes, Windows updates don’t install properly, causing system conflicts that manifest as a white screen in Safe Mode, similar to project Zomboid’s black screen on startup.
2. Why Does the White Screen Happen in Safe Mode?
System File Corruption
- What Happens: Critical system files required for Safe Mode to function properly may become damaged or go missing.
- Why It Matters: Without these files, Windows can’t load the graphical interface, leading to the white screen.
- Common Causes: Failed updates, improper shutdowns, or malware infections can corrupt system files.
Driver Issues
- What Happens: Outdated, incompatible, or corrupted graphics drivers can prevent your PC from displaying the Safe Mode interface correctly.
- Why It Matters: Graphics drivers are essential for rendering the display. If they’re faulty, your screen may remain blank or show only a cursor.
- Common Causes: Installing the wrong driver version or interrupting a driver update can cause this issue.
Hardware Problems
- What Happens: Faulty hardware components like the GPU, RAM, or monitor can interfere with the display output.
- Why It Matters: If the hardware isn’t functioning properly, your PC may fail to load the graphical interface, resulting in a white screen.
- Common Causes: Physical damage, overheating, or aging hardware can lead to these problems.
Malware or Virus Infections
- What Happens: Malicious software can tamper with system processes, including those required for Safe Mode to work.
- Why It Matters: Malware can corrupt files, alter settings, or overload system resources, causing the white screen issue.
- Common Causes: Downloading files from untrusted sources or visiting unsafe websites can introduce malware to your system.
Failed System Updates or Resets
- What Happens: If a Windows update or factory reset is interrupted or fails, it can leave your system in an unstable state.
- Why It Matters: Incomplete updates or resets can corrupt system files or settings, preventing Safe Mode from loading properly.
- Common Causes: Power outages, insufficient storage, or software conflicts during updates/resets can trigger this issue.
3. When Does the White Screen Occur?
After a Failed Factory Reset or System Restore
- What Happens: A factory reset or system restore is meant to return your PC to a previous state. However, if the process is interrupted or fails, it can leave your system in an unstable condition.
- Why It Occurs: During a reset or restore, critical system files are replaced or modified. If this process is incomplete, files may become corrupted, leading to the white screen issue.
- Common Signs: You might see an error message like “Undoing changes” or “Reset failed” before the white screen appears.
During or After a Windows Update
- What Happens: Windows updates are designed to improve system performance and security. However, if an update is interrupted or incompatible with your system, it can cause issues.
- Why It Occurs: Updates may conflict with existing drivers or software, or essential files may not install correctly, resulting in the white screen.
- Common Signs: The white screen may appear immediately after an update or during the next boot attempt.
When Booting into Safe Mode to Troubleshoot Other Issues
- What Happens: Safe Mode is a diagnostic mode that loads only essential drivers and services. If there’s an underlying issue, it may prevent Safe Mode from loading properly.
- Why It Occurs: Problems like corrupted system files, driver conflicts, or hardware issues can interfere with Safe Mode’s functionality.
- Common Signs: You might notice the white screen only when trying to boot into Safe Mode, while normal mode works (or partially works).
After Installing or Updating Drivers, Especially Graphics Drivers
- What Happens: Drivers act as a bridge between your hardware and operating system. If a driver is outdated, incompatible, or corrupted, it can disrupt the display.
- Why It Occurs: Graphics drivers are particularly critical for rendering the screen. Incorrect installation or updates can cause the white screen issue.
- Common Signs: The white screen may appear immediately after installing or updating drivers, or during the next boot attempt.
4. How to Fix the White Screen Issue in Safe Mode
Step 1: Force Restart Your PC
- What to Do: Press and hold the power button for 10 seconds to force a shutdown, then turn your PC back on.
- Why It Helps: This can resolve minor glitches or temporary system freezes that might be causing the white screen.
- When to Use: Try this first if the white screen appears suddenly and your PC is unresponsive.
Step 2: Boot into Safe Mode with Networking
- What to Do: Restart your PC and repeatedly press F8 or Shift + F8 during startup to access the Advanced Boot Options menu. Select Safe Mode with Networking.
- Why It Helps: Safe Mode with Networking loads minimal drivers and services, allowing you to troubleshoot the issue without interference from third-party software.
- When to Use: If the white screen appears in normal Safe Mode, this option provides additional tools for fixing the problem.
Step 3: Update or Reinstall Graphics Drivers
- What to Do:
- Open Device Manager (press Windows + X and select it).
- Expand Display adapters, right-click your graphics driver, and select Update driver.
- If updating doesn’t work, choose Uninstall device and restart your PC to reinstall the driver automatically.
- Why It Helps: Outdated or corrupted graphics drivers are a common cause of display issues. Updating or reinstalling them can resolve the problem.
- When to Use: If the white screen started after a driver update or installation, this step is crucial.
Step 4: Run System File Checker (SFC) and DISM
- What to Do:
- Open Command Prompt as an administrator (press Windows + X and select it).
- Type
sfc /scannowand press Enter to scan and repair corrupted system files. - If SFC doesn’t work, run
DISM /image:D:\ /cleanup-image /restorehealth(replace D: with your Windows drive letter).
- Why It Helps: These tools repair missing or corrupted system files that may be causing the white screen.
- When to Use: If the issue persists after restarting and updating drivers, run these commands to fix deeper system problems.
Step 5: Perform a System Restore
- What to Do:
- Boot into Safe Mode with Networking.
- Open System Restore (search for it in the Start menu).
- Select a restore point from before the issue started and follow the on-screen instructions.
- Why It Helps: System Restore reverts your PC to a previous state where the white screen issue did not exist.
- When to Use: If the problem started after a recent change (e.g., update, driver installation), this step can undo the change.
Step 6: Use Windows Installation Media for Repair
- What to Do:
- Create a bootable USB drive with Windows Installation Media using another PC.
- Connect the USB to your nonfunctional PC and boot from it.
- Select Repair your computer > Troubleshoot > Advanced options > Reset this PC.
- Why It Helps: This method repairs or reinstalls Windows, fixing deeper system issues that other methods can’t resolve.
- When to Use: If none of the above steps work, this is a last resort to fix the white screen issue.
Step 7: Check for Hardware Issues
- What to Do:
- Test your GPU by connecting your monitor to another PC or using a different GPU.
- Check your RAM by running a memory diagnostic tool (search for Windows Memory Diagnostic in the Start menu).
- Test your monitor by connecting it to another device.
- Why It Helps: Faulty hardware can cause display issues, including the white screen. Identifying and replacing the problematic component can resolve the issue.
- When to Use: If the white screen persists after all software fixes, it’s time to check your hardware.
5. Preventing the White Screen Issue
Keep Drivers Updated
- Why It’s Important: Drivers act as a bridge between your hardware and operating system, just as they do in cases like RPCS3 black screen issues. Outdated or incompatible drivers, especially graphics drivers, can cause display issues like the white screen.
- How to Do It:
- Open Device Manager (press Windows + X and select it).
- Expand categories like Display adapters, Network adapters, and Sound, video, and game controllers.
- Right-click each device and select Update driver.
- Choose Search automatically for updated driver software.
- Pro Tip: Visit your hardware manufacturer’s website (e.g., NVIDIA, AMD, Intel) to download the latest drivers directly.
Install Windows Updates
- Why It’s Important: Windows updates include bug fixes, security patches, and performance improvements that can prevent issues like the white screen.
- How to Do It:
- Go to Settings > Update & Security > Windows Update.
- Click Check for updates and install any available updates.
- Restart your PC if prompted.
- Pro Tip: Enable automatic updates to ensure your system stays up-to-date without manual intervention.
Use Antivirus Software
- Why It’s Important: Malware or viruses can corrupt system files, alter settings, and cause display issues like the white screen.
- How to Do It:
- Install a reputable antivirus program (e.g., Windows Defender, McAfee, Norton).
- Run regular scans to detect and remove malware.
- Keep the antivirus software updated to protect against the latest threats.
- Pro Tip: Avoid downloading files from untrusted sources or clicking on suspicious links to minimize the risk of infection.
Create Regular Restore Points
- Why It’s Important: Restore points allow you to revert your system to a previous state if something goes wrong, such as a white screen issue.
- How to Do It:
- Open Control Panel > System and Security > System.
- Click System Protection in the left pane.
- Select your system drive (usually C:) and click Configure.
- Choose Turn on system protection and set a disk space usage limit.
- Click Create to manually create a restore point.
- Pro Tip: Set up automatic restore points before making major changes, such as installing new software or drivers.
Backup Important Data
- Why It’s Important: While most fixes for the white screen issue won’t affect your data, a system reset or reinstall may result in data loss.
- How to Do It:
- Use an external hard drive, USB drive, or cloud storage service (e.g., OneDrive, Google Drive).
- Go to Settings > Update & Security > Backup.
- Click Add a drive and select your backup location.
- Enable Automatically back up my files.
- Pro Tip: Schedule regular backups to ensure your data is always protected.
Frequently Asked Questions (FAQs)
Q1: Can a white screen damage my computer?
- Answer: No, the white screen itself won’t damage your computer. However, it indicates an underlying issue, such as corrupted files, driver problems, or hardware faults, that needs to be addressed to prevent further damage.
Q2: Will I lose my data while fixing the white screen issue?
- Answer: Most fixes, such as updating drivers or running system repair tools, won’t affect your data. However, a system reset or reinstall may result in data loss. Always back up your important files before attempting major repairs.
Q3: Is Safe Mode safe to use?
- Answer: Yes, Safe Mode is a diagnostic mode that loads minimal drivers and services, making it ideal for troubleshooting issues like the white screen. It’s designed to help you identify and fix problems without interference from third-party software.
Q4: What if none of the fixes work?
- Answer: If none of the solutions resolve the white screen issue, it may indicate a deeper problem, such as severe hardware damage or irreparable system corruption. In such cases, seek professional help or consider reinstalling Windows as a last resort.
Conclusion
Dealing with a white screen in Safe Mode on Windows 10 can be frustrating, but it’s a fixable issue.
Whether it’s caused by corrupted system files, outdated drivers, or hardware problems, the solutions are within reach.
Start by restarting your PC or booting into Safe Mode with Networking.
Update or reinstall your graphics drivers, run system repair tools like SFC and DISM, or use Windows Installation Media for a deeper fix.
If all else fails, check your hardware or seek professional help.
To avoid this issue in the future, keep your drivers and Windows updated, use antivirus software, create regular restore points, and back up your data.






