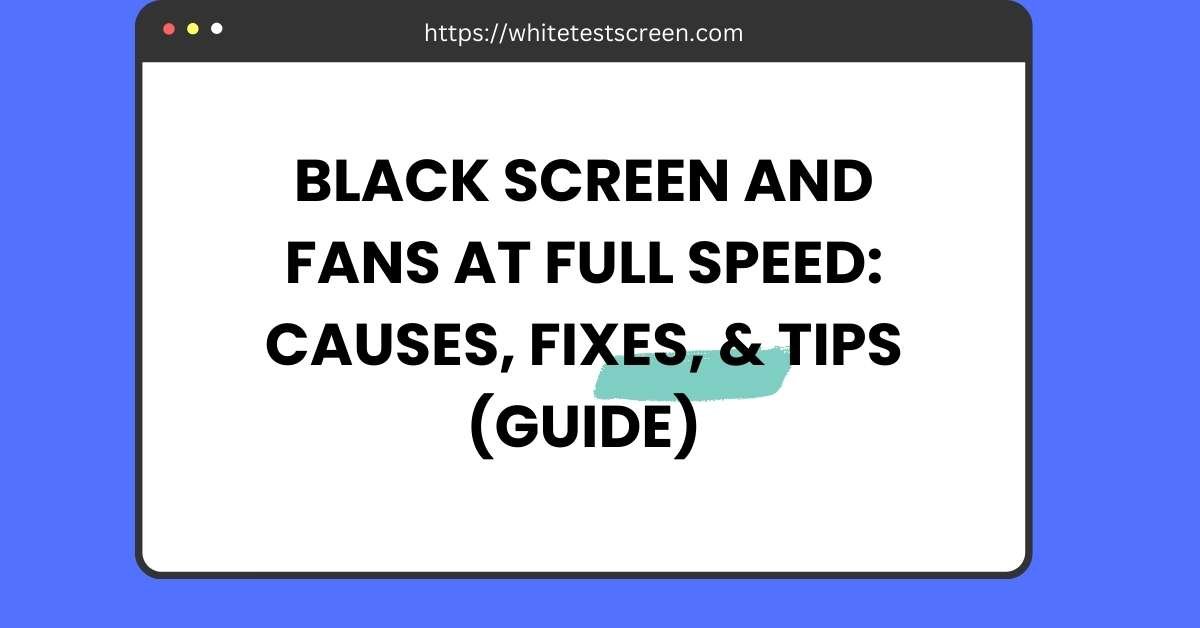
Black Screen And Fans at Full Speed: Causes, Fixes, & Tips
A black screen with fans running at full speed can be a frustrating and alarming issue for any PC user.
It usually points to underlying hardware, software, or overheating problems that need immediate attention.
In this guide, we’ll explore the common causes of this issue, step-by-step fixes, and preventive tips to keep your PC running smoothly.
Whether it’s a faulty power supply, outdated drivers, or overheating components, we’ve got you covered.
Let’s dive in to help you resolve the black screen and loud fan problem with ease and prevent it from happening again!
Why Does My PC Have a Black Screen and Fans Running at Full Speed?
When your PC shows a black screen with fans running at full speed, it can be a troubling experience. This issue usually stems from a combination of factors, including hardware problems, software conflicts, overheating, and incorrect configurations.
Here’s an in-depth look at why this happens and how to resolve it:
1. Power Supply Issues
An inadequate power supply unit (PSU) is often the culprit behind a black screen and fans running loud. If your PSU doesn’t supply enough power, especially during intensive tasks like gaming or running graphics-heavy applications, it can lead to system instability, including the black screen problem.
Inadequate wattage can also prevent your system from properly booting up, causing the fans to spin at full speed in an attempt to cool down the system.
Fixing PSU Issues:
- Check your PSU’s wattage against your system’s power requirements.
- Ensure the PSU cables are securely connected and free from damage.
- If your PSU is outdated or underpowered, consider upgrading to a higher-wattage unit.
For more insights on black screen issues with specific graphics cards, check out 40 Series Graphics Cards Black Screen Issue.
2. Driver Conflicts
Outdated or corrupted GPU drivers are a common cause of the black screen and fans running at full speed. Drivers control the interaction between your hardware and operating system, and if they are outdated or incompatible with your current software, they can lead to crashes, black screens, or performance issues.
Fixing Driver Conflicts:
- Use a tool like Display Driver Uninstaller (DDU) to completely remove any old drivers.
- Reinstall the latest GPU drivers from the manufacturer’s website.
- If the issue persists, check for any driver conflicts that might be interfering with the GPU’s performance.
For issues related to Roblox white screen, visit our guide on How to Fix Roblox White Screen, as similar driver-related issues could also cause performance anomalies.
3. Overheating or Thermal Throttling
Another major factor behind the black screen and fans running at full speed is overheating. Both your GPU and CPU generate a significant amount of heat, especially under heavy load. If your cooling system isn’t working effectively, thermal throttling can occur, causing the system to shut down, resulting in a black screen and loud fans.
Fixing Overheating Issues:
- Ensure that your PC’s cooling system (fans, heatsinks) is clean and functioning.
- Use software like HWMonitor or MSI Afterburner to monitor temperatures and adjust fan speeds.
- Consider applying thermal paste to your GPU and CPU for better heat dissipation.
- Increase airflow in your case by cleaning dust out of vents and ensuring that fans are positioned correctly.
If you’re looking to avoid white screen issues on other devices, such as an iPhone overheating, take a look at How to Fix White Screen on iPhone for related troubleshooting steps.
4. BIOS and Firmware Incompatibility
Sometimes, outdated BIOS settings or firmware incompatibility can trigger black screen issues with loud fans. Incorrect BIOS settings could prevent the system from properly detecting and utilizing your hardware, including your GPU and PSU, leading to crashes and screen failures.
Fixing BIOS Incompatibility:
- Visit the motherboard manufacturer’s website to check for any available BIOS updates.
- If the update doesn’t resolve the issue, reset your BIOS settings to default or tweak specific settings such as power-saving modes or ERP settings.
For example, some motherboard settings might be preventing your system from handling thermal throttling effectively, a scenario similar to issues seen in Project Zomboid black screen on startup. Learn more about these types of issues here.
5. Faulty Hardware
If the issue isn’t software-related, the cause might be faulty hardware. Common culprits include a defective GPU, failing PSU, or problematic RAM.
Hardware failures can prevent your system from properly powering up, causing it to show a black screen while the fans spin at full speed to compensate for the system’s instability.
Fixing Hardware Issues:
- Test your GPU: Remove and reinstall it, checking for any loose connections or physical damage.
- Check the PSU and cables: Inspect the power cables and connectors for signs of wear or damage. A faulty PSU is often the cause of black screen issues with no signal.
- Run diagnostics: Use hardware diagnostic tools to check for failing RAM or other components.
For users experiencing black screen dust issues, our guide on Black Screen Dust Issues provides helpful insights on preventing dust from damaging hardware components.
Preventing Black Screen Issues in the Future
Regular Maintenance Tips to Avoid Black Screen with Fans Running at Full Speed
- Clean Your PC Regularly: Dust buildup inside your computer can block airflow and cause overheating. Use compressed air to clean fans, vents, and other internal components.
- Apply Fresh Thermal Paste: Ensure that thermal paste is properly applied to your CPU and GPU to maintain effective heat transfer.
- Check for Loose Connections: Regularly inspect power supply cables, GPU connections, and other hardware to ensure they are secure.
- Update Your Software and Drivers: Keep your BIOS, GPU drivers, and operating system updated to reduce the likelihood of compatibility issues leading to black screens.
- Run Diagnostics Tools: Use tools like HWMonitor, Core Temp, and MSI Afterburner to monitor your system’s performance and temperature.
Recommended Monitoring Software
- HWMonitor: A user-friendly tool to monitor temperature, fan speed, and voltages.
- Core Temp: Specialized for CPU temperature monitoring, providing real-time insights.
- MSI Afterburner: Ideal for GPU monitoring and tweaking fan curves for optimal cooling.
Importance of Proper Cable Management for Stable Performance
Proper cable management ensures uninterrupted airflow within your PC case, preventing overheating and reducing wear and tear on components. Use zip ties or cable sleeves to organize cables neatly and avoid blocking fans or vents.
When to Seek Professional Help
Signs You Need a Technician for Black Screen and Fan Issues
- Persistent Problems: If black screen issues persist despite troubleshooting and applying fixes.
- Hardware Failures: Signs of failing hardware, such as a non-booting GPU or PSU, that you cannot test or replace yourself.
- Unusual Noises: Clicking, grinding, or other abnormal sounds from your PC could indicate serious hardware problems.
- No Visible Cause: If diagnostic tools and inspections reveal no clear issues, a professional may be needed to identify the root cause.
Tips for Utilizing Warranties and Repair Services Effectively
- Keep Purchase Records: Always retain proof of purchase and warranty documents for your hardware.
- Contact Manufacturer Support: If your device is under warranty, reach out to the manufacturer for guidance or replacement.
- Choose Authorized Repair Centers: Use manufacturer-approved repair services to avoid voiding warranties and ensure quality service.
Frequently Asked Questions About Black Screen and Fans at Full Speed
Why Does My Screen Go Black, and Fans Spin at Full Speed Only During Gaming?
This issue often arises from GPU overheating or driver conflicts. High-performance games push your GPU to its limits, causing it to overheat if cooling isn’t adequate. Update your GPU drivers and optimize airflow within your PC case to resolve this.
Can a Faulty PSU Cause Black Screen and Fan Issues?
Yes, a failing power supply can cause black screens and fans to run at full speed. Insufficient wattage or degraded capacitors can disrupt stable power delivery. Test your PSU with a multimeter or replace it with a reliable unit of adequate wattage.
How Do I Know if My GPU is the Root of the Problem?
Symptoms of a failing GPU include:
- Artifacting (visual glitches) on your screen.
- Black screens during high-intensity tasks.
- System crashes when loading graphics-heavy applications. Run stress tests using tools like FurMark to verify GPU performance.
Is Overheating the Most Common Cause of Black Screen with Fans at Max Speed?
Yes, overheating is a leading cause. Components like the CPU and GPU may throttle or shut down to prevent damage. Use thermal monitoring tools like Core Temp and MSI Afterburner to track temperatures and improve cooling solutions.
What Are the Best Tools to Monitor GPU and CPU Temperatures?
- HWMonitor: Comprehensive monitoring for all system components.
- MSI Afterburner: Ideal for adjusting GPU fan curves and monitoring GPU performance.
- Core Temp: Focused on CPU temperature with easy-to-read data.
Black Screen and Fans at Full Speed
To wrap things up, a black screen and fans running at full speed can be frustrating, but understanding the causes can help you fix and prevent it. Most of the time, overheating, hardware problems, or outdated drivers are to blame. Keeping your PC clean, ensuring proper airflow, and checking cables can make a big difference in avoiding these issues.
Regularly updating your software and drivers is also key to preventing compatibility problems. If you’re unsure about the health of your system, tools like HWMonitor and MSI Afterburner can help you keep track of temperatures and performance.






