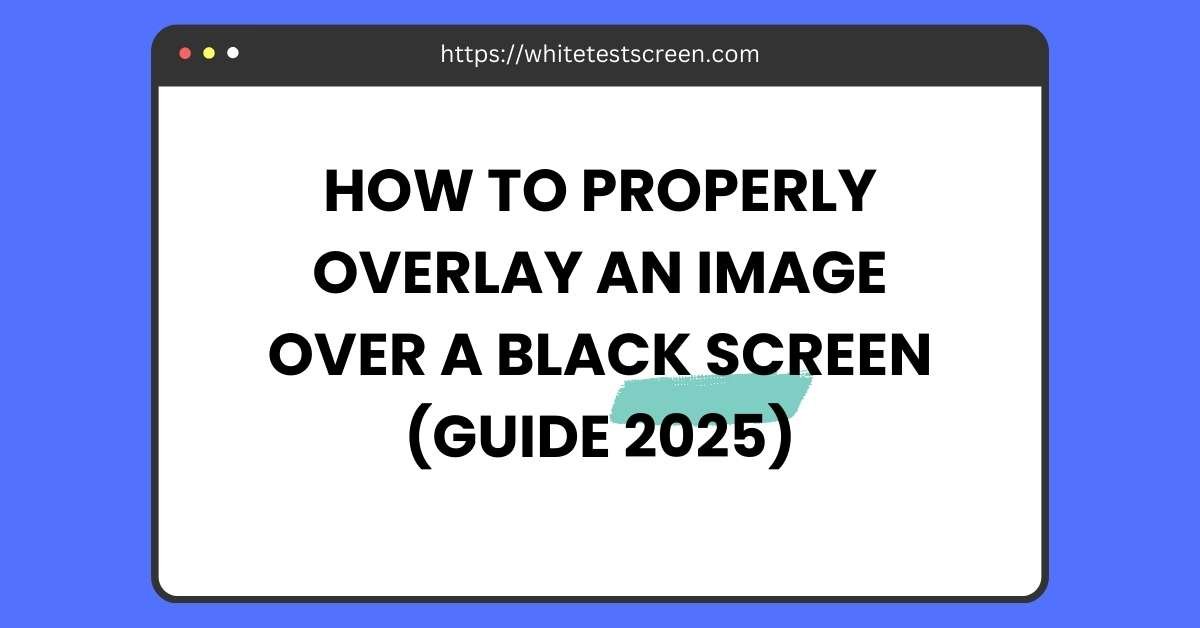
How to Properly Overlay an Image Over a Black Screen
Properly overlaying an image over a black screen can add a dramatic effect to your videos or presentations. Whether you are working on video editing or web design, achieving the perfect overlay is essential for a polished, professional look.
In this blog, we’ll guide you through the process of how to properly overlay image over black screen, making sure it’s aligned and appears exactly as you envision.
Whether you are using video editing software or HTML, we will cover the best overlay techniques that work best for both beginners and experienced users.
Why Use Black Screen Overlays?
Enhancing Visual Appeal in Video Production
Black screen overlays are widely used in video production tools like Final Cut Pro and Premiere Pro. They serve as a clean, neutral background that highlights the overlaid content, such as logos, text, or other visuals. By removing distractions, the focus remains on the main element, creating a polished and professional look.
For example, when creating an opening title for a film, a black screen overlay can make the text appear more prominent and impactful. Similarly, in video transitions, black screen overlays can be used to smoothly introduce or exit a scene without visual clutter.
Improving User Focus in App Development
In app development for Android and iOS, black screen overlays are used to direct user attention to specific features or elements. For instance, when onboarding new users, overlaying tutorial steps over a black screen can help them concentrate on the instructions without being distracted by the app’s background.
This approach is especially beneficial for apps with complex interfaces, as it guides users step-by-step while maintaining a sleek, modern design.
Simplifying Web Design with CSS/HTML Overlays
In web design, black screen overlays created using CSS/HTML are used to enhance visual clarity. These overlays are often employed in pop-ups, modal windows, or background dimming effects when focusing on a particular section of a webpage.
For instance, an e-commerce site may use a black overlay to emphasize a product spotlight or discount announcement, ensuring that the message is impossible to miss while keeping the overall design cohesive.
What is an Overlay?
An overlay is a graphical element placed on top of another element, such as a background or video. Unlike a simple background image that fills the screen, a properly overlay can include additional features like transparency, layering, or interactive elements.
Overlays are dynamic tools that combine functionality and aesthetics, allowing creators to direct attention, convey messages, or enhance the overall design of their content.
Different Types of Overlays
Static Image Overlays
These are fixed images placed over a background or video. Examples include logos, watermarks, or decorative graphics added to enhance the visual presentation.
Video Overlays
Video overlays involve playing a smaller video on top of a larger background video or screen. This is common in video editing when adding effects, animations, or picture-in-picture (PiP) layouts.
CSS Overlays
In web design, CSS overlays are used to create semi-transparent layers or highlight sections of a page. These overlays often include interactive elements, such as buttons or links, to improve user experience.
How to Overlay an Image Over a Black Screen in Video Editing
Step 1: Import the Black Screen Video and Image
Begin by opening Final Cut Pro. Import your black screen video and the image you want to properly overlay. Make sure both files are available in your media library.
Step 2: Add the Black Screen to the Timeline
Drag the black screen video to the timeline as your base layer. This will act as the background for your overlay. Ensure that the black screen spans the entire duration of the video segment you’re working on.
Step 3: Overlay the Image on a New Layer
Drag the image onto a new track above the black screen video in the timeline. Position the image at the desired timestamp and adjust its size and placement using the transform tools.
Step 4: Use Keyframes or Masks if Needed
For dynamic effects, apply keyframes to animate the image. For example, you can make the image fade in, move across the screen, or scale up. Use masking tools if you need to create custom shapes or hide parts of the image.
Step 5: Adjust Blending Modes and Opacity
Experiment with blending modes like “Multiply” or “Screen” to create seamless effects. Lower the opacity of the image if you want it to appear subtle and integrate better with the black screen.
General Tips for Video Editing
- Maintain Consistency: Use the same overlay style throughout your video to ensure a cohesive look.
- Avoid Clutter: Keep the overlay simple and avoid adding too many elements that may distract from the main content.
- Test Transitions: Preview your work to ensure that transitions between scenes are smooth and visually appealing.
Advanced Techniques for Enhancing Overlays
Utilizing Chroma Keying for Background Removal
Chroma keying, commonly referred to as “green screen removal,” is a technique where a specific color is keyed out to make areas transparent. It is especially useful for integrating subjects or objects into a new background.
Steps for Chroma Keying in Adobe Premiere Pro:
- Import your footage and the background (black screen).
- Drag your footage onto the timeline and apply the “Ultra Key” effect.
- Use the eyedropper tool to select the green (or other chroma color) in the video.
- Adjust settings like “Matte Cleanup” and “Spill Suppression” for better results.
Creating Smooth Overlays with CSS Gradients
CSS gradients can add depth to black screen overlays:
Linear Gradient Example:
background-image: linear-gradient(to bottom, rgba(0, 0, 0, 0.5), rgba(0, 0, 0, 1));
- Use this method when layering black screens over content to create a visually appealing transition effect.
Blending Modes for Video Editing
Blending modes such as “Multiply,” “Overlay,” or “Screen” can achieve creative effects in video editing software:
- Import your black screen and overlay images.
- Apply blending modes to create effects like darkened edges or soft highlights.
- Adjust opacity for a polished finish.
How to Overlay an Image Over a Black Screen in Web Design (HTML/CSS)
Using CSS for Web Pages
Black screen overlays are essential in web design to enhance focus and add elegance to a webpage. By combining HTML and CSS, you can create simple and properly overlays that look professional.
Example 1: Basic HTML and CSS Overlay
Here’s how to create a black screen overlay with an image using inline CSS:
<div style="position:relative; width:100%; height:100vh;">
<div style="position:absolute; top:0; left:0; width:100%; height:100%; background-color:black; opacity:0.8; z-index:1;"></div>
<img src="your-image.jpg" style="position:absolute; top:50%; left:50%; transform:translate(-50%, -50%); width:auto; height:80%; z-index:2;">
</div>
Explanation:
- Relative positioning: Ensures that the container holds the child elements (black overlay and image).
- Absolute positioning: Places the black overlay and image precisely over the container.
- Opacity: Sets the transparency of the black screen, allowing the image to be visible while maintaining the overlay effect.
- Z-index: Ensures the image appears above the black screen.
Customizing the Design
- Change opacity: Adjust the
opacityvalue to make the black overlay lighter or darker. - Center the image: Use CSS
transformandpositionproperties to align the image perfectly in the center. - Responsive design: Use percentages for width and height to ensure the layout adapts to different screen sizes.
Using Background Images in CSS
For a more streamlined approach, CSS allows you to combine the black overlay with an image as a background layer. This technique is often used for headers, banners, or hero sections.
Example: CSS Gradient Overlay
.container {
width: 100%;
height: 100vh;
background-image: linear-gradient(rgba(0, 0, 0, 0.5), rgba(0, 0, 0, 0.5)), url('image.jpg');
background-size: cover;
background-position: center;
}
Explanation:
- Linear gradient: Adds a semi-transparent black overlay over the image.
- RGBA: Controls the opacity of the overlay without affecting the image’s visibility.
- Background properties: Ensure the image fits the container and stays centered.
Benefits of Using CSS Background Overlays
- Simplicity: Combines the overlay and image in one layer.
- Customizable: Easily adjust colors, opacity, and gradients.
- Efficiency: Reduces the number of HTML elements, improving page load times.
Troubleshooting Common Issues with Black Screen Overlays
Black Background Around Overlaid Images
One frequent problem users encounter is the appearance of a black background around images when overlaid in video editing software. This issue is often caused by incorrect handling of alpha channels (transparency settings). To fix this:
- In Shotcut, use the “Chroma Key: Simple” filter.
- Select the black background as the key color to remove it seamlessly.
- In other editors like Adobe Premiere Pro:
- Enable transparency for your imported image by saving it in formats like PNG with a transparent background.
Opacity and Transparency Problems
In web design, achieving the correct level of transparency for properly overlays is crucial:
- Use
rgbavalues in CSS to specify background colors with transparency: background-color: rgba(0, 0, 0, 0.5);- Alternatively, apply CSS blending modes (
mix-blend-mode) to create dynamic effects without disrupting the underlying content.
Image Positioning on Responsive Web Pages
Positioning an overlaid image across devices can be tricky. Use CSS properties like position, z-index, and media queries to ensure your design is responsive.
Advanced Techniques: Adding Animation and Effects
Animating Overlays for Dynamic Effects
Animations can make overlays more interactive and visually engaging. For instance, a black overlay can fade in or slide into view when the webpage loads.
Example: Fade-In Animation
@keyframes fadeIn {
0% { opacity: 0; }
100% { opacity: 0.8; }
}
.overlay {
position: absolute;
top: 0;
left: 0;
width: 100%;
height: 100%;
background-color: black;
opacity: 0.8;
animation: fadeIn 2s ease-in-out;
z-index: 1;
}
Interactive Hover Effects
Use hover effects to create dynamic overlays when users interact with elements.
.image-container:hover .overlay {
opacity: 0.6;
}
Applications:
- Highlighting product images in e-commerce.
- Creating dynamic headers for blogs or portfolios.
Using Tools for Background Replacement
Advanced tools like Runway.ml can replace backgrounds with black overlays or other colors easily. This technique is particularly helpful for creators working with green screens.
Common Issues and Troubleshooting
Opacity Not Working Properly
- Problem: The image also appears transparent.
- Solution: Use
rgbafor the overlay’s background color instead of applying opacity to the parent container.
Image Positioning Issues
- Problem: The image is not aligned properly or scales incorrectly on different screens.
- Solution: Use CSS properties like
background-size: coverorobject-fit: containto ensure consistent scaling across devices.
Responsive Design Challenges
- Problem: Overlays and images break on smaller screens.
- Solution: Use media queries to adjust the design for different screen sizes. For example:
code@media (max-width: 768px) {
.container {
height: 50vh;
}
}
By implementing these techniques and solving common issues, you can create polished black screen overlays that enhance the user experience across various platforms.
Addressing Platform-Specific Overlay Challenges
iOS Canvas Darkening Issue
Developers using HTML canvas for overlays have reported unexpected darkening on iOS 17 devices. This bug disrupts the appearance of images and overlays, especially in web apps.
- Temporary Fix: Avoid certain CSS properties (e.g., excessive shadow filters) and test the overlay on Safari regularly.
- Permanent Fix: Monitor updates from Apple and adjust your code accordingly.
Video Overlay Problems in Editing Software
Some video editing tools like Sony Vegas have overlay compositing issues where applying modes like “Multiply” or “Overlay” unexpectedly darkens the entire video.
- To fix this:
- Ensure proper parent-child track relationships in your timeline.
- Test other compositing modes and disable effects like “Global Contrast” that might interfere.
How to Properly Overlay Image Over Black Screen
To properly overlay an image over a black screen, use layering techniques in video editing tools or CSS to ensure precise positioning, opacity adjustments, and seamless integration.
Black screen overlays are incredibly versatile and valuable tools for video editing, web design, and app development.
Whether you’re enhancing visuals, improving user experience, or creating dynamic effects, understanding how to use black screen overlays effectively is key.
From applying CSS gradients to troubleshooting opacity issues, these techniques can elevate your projects to a professional level.
By mastering methods like chroma keying and responsive positioning, you ensure your overlays work seamlessly across platforms.






