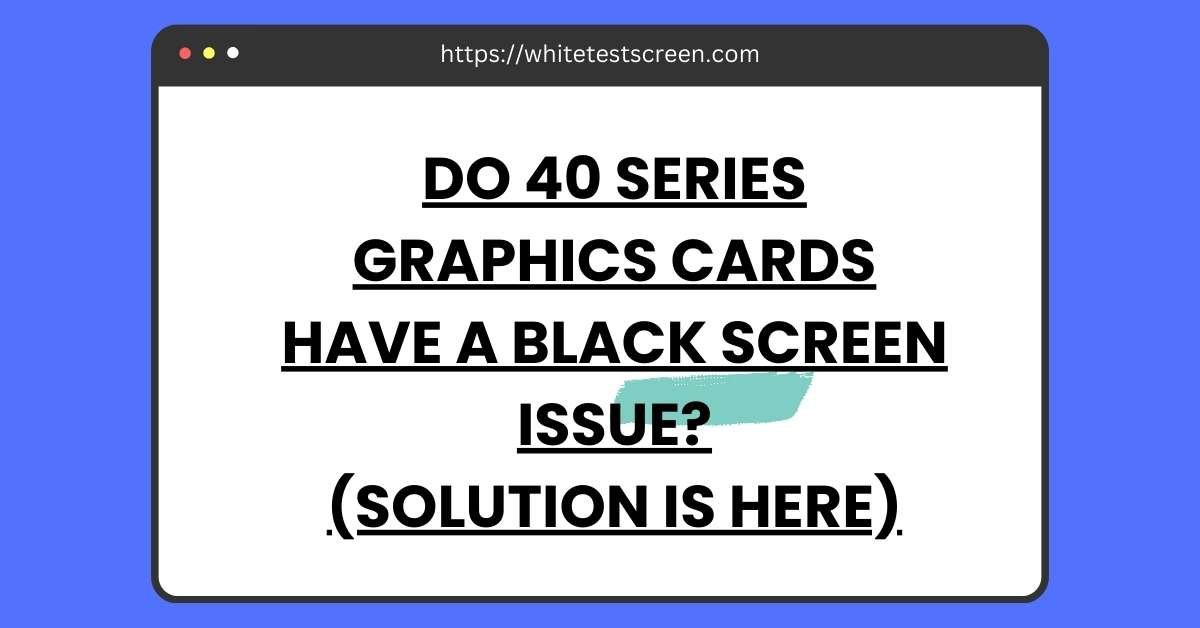
Do 40 Series Graphics Cards Have A Black Screen Issue?
If you’re facing unexpected black screen issues with your NVIDIA 40 series graphics card, you’re not alone.
Many users report random screen blackouts, especially with RTX 4080 and 4090 cards, leading to frustration during gaming or daily use.
These problems often stem from faulty cables, adapter issues, or even driver conflicts. This blog dives deep into the causes, potential fixes, and expert advice to resolve the issue.
Whether you’re a gamer or a professional, we’ll guide you to get your system back to running smoothly. Let’s uncover the facts and fixes for this recurring problem.
1. What Causes the Black Screen Issue in 40 Series Graphics Cards?
Understanding the Power Supply Connection Problem
One of the main reasons for the black screen issue in 40 series graphics cards, such as the RTX 4080 and RTX 4090, is a problem with the power supply cables. Many users have reported issues when using third-party 12VHPWR cables. These cables may have defects in their sense pins, which can result in unstable power delivery to the GPU. Unstable power can cause the screen to go black during gaming or heavy GPU usage.
- Third-party Cable Issues: Users often experience problems with custom cables from brands like CableMod, which sometimes fail to provide consistent power.
- Stock Cable Reliability: Switching back to the default cables provided by the GPU manufacturer or PSU stock cables often resolves the issue.
Driver or Software Conflicts
Outdated or corrupted graphics drivers can also contribute to black screen issues. If the GPU cannot communicate effectively with the operating system, it may fail during high loads.
- Driver Installation Problems: Improper installation of NVIDIA drivers can cause crashes. A clean installation often solves this.
- Software Compatibility: Certain games or applications may be poorly optimized for the GPU, leading to black screens.
Hardware Stress and Overheating
If the GPU is not properly cooled, it may overheat, causing the system to crash and display a black screen. Additionally, improper installation of the GPU or loose connections can lead to similar problems.
2. How to Identify the Black Screen Issue in Your 40 Series GPU
Signs of the Black Screen Problem
Recognizing the symptoms of the black screen issue can help you pinpoint the root cause:
- Sudden Loss of Display: The monitor goes completely black while the system continues running.
- Fans at Full Speed: In some cases, GPU or CPU fans ramp up to 100% speed during the crash.
- Audio Still Active: The game or video audio continues playing in the background despite the black screen.
Testing Your Power Supply Cable
To verify if your 12VHPWR cable is causing the problem, you can:
- Swap the third-party cable with the PSU’s original cable or the NVIDIA-provided adapter.
- Observe if the issue persists during gameplay or GPU-heavy tasks.
Checking the GPU Drivers
- Driver Updates: Ensure you are using the latest NVIDIA drivers.
- Run a Clean Installation: Remove existing drivers completely using tools like Display Driver Uninstaller (DDU) and reinstall fresh drivers.
Monitor the GPU Temperatures
Overheating can often cause black screens. Use monitoring tools like MSI Afterburner to check your GPU temperature under load. Ensure proper airflow in your PC case.
3. Proven Solutions to Fix the Black Screen Issue in 40 Series GPUs
Use High-Quality Power Supply Cables
Switch to premium PSU cables that are compatible with your graphics card, such as Corsair’s 600W PCIe 5.0 12VHPWR cable. These cables are known for their reliability and compatibility.
- Avoid Third-party Cables: If third-party cables cause issues, rely on the stock cables provided by the GPU or PSU manufacturer.
- Proper Cable Installation: Ensure the cable is fully seated and secure in both the PSU and GPU ports.
Perform a Clean Driver Installation
Reinstalling NVIDIA drivers can resolve software conflicts:
- Use a tool like DDU to remove the existing drivers completely.
- Download the latest drivers from the NVIDIA official website.
- Install the drivers cleanly without retaining any old settings.
Check and Adjust GPU Settings
- Reset Overclocking: If you have overclocked your GPU, revert it to default settings to eliminate instability.
- Optimize Power Settings: Ensure your GPU is set to high-performance mode in the NVIDIA Control Panel.
Ensure Proper Cooling
Overheating can trigger black screen crashes. To address this:
- Clean your PC case and GPU fans regularly to remove dust.
- Improve airflow by adding additional fans or upgrading your case.
- Use an aftermarket GPU cooler if necessary.
Test Alternate PCIe Slots
If the issue persists, try installing your GPU in a different PCIe slot on your motherboard. A faulty slot can sometimes cause display issues.
Consult a Technician
If all else fails, consult a professional technician to inspect your GPU for hardware defects or consider an RMA (Return Merchandise Authorization) with the manufacturer.
4. Preventing the Black Screen Issue in 40 Series GPUs
Use Certified Power Supply Units and Cables
The first step in preventing black screen problems is to ensure your power supply unit (PSU) is compatible and reliable.
- Choose a Certified PSU: Use an 80 PLUS Gold or higher-rated PSU that meets your GPU’s power requirements. A 40 series GPU like the RTX 4090 often requires a PSU with at least 850W of power.
- Invest in Reliable Cables: Opt for manufacturer-recommended cables or certified 12VHPWR adapters to ensure stable power delivery.
Regularly Update Drivers and Software
Outdated software can lead to compatibility issues and black screens.
- Keep GPU Drivers Updated: Regularly check the NVIDIA GeForce Experience app or the official NVIDIA website for driver updates.
- Update System BIOS: Ensure your motherboard’s BIOS is updated, as this can resolve compatibility issues with newer GPUs.
Monitor GPU Temperature and Performance
Overheating is a common cause of hardware failure.
- Optimize Cooling Systems: Keep your PC’s cooling system well-maintained by cleaning fans and heatsinks regularly.
- Enable Temperature Alerts: Use tools like MSI Afterburner to set temperature thresholds and receive alerts when overheating occurs.
5. Troubleshooting Advanced Black Screen Scenarios
Scenario 1: Black Screen on Boot-Up
If your monitor displays a black screen immediately after starting your computer, the problem could be related to the GPU installation or BIOS settings.
- Verify GPU Installation: Ensure the GPU is securely seated in the PCIe slot and all power connectors are firmly attached.
- Check BIOS Settings: Access the BIOS and confirm that the correct GPU is selected as the primary display output.
Scenario 2: Black Screen During Gaming
If the screen goes black during intensive gaming sessions, it may indicate overheating or driver instability.
- Lower Graphics Settings: Reduce in-game graphics settings to lessen the load on your GPU.
- Reapply Thermal Paste: If overheating persists, consider reapplying thermal paste to your GPU for better heat dissipation.
Scenario 3: Black Screen When Using Dual Monitors
When using dual monitors, a black screen may occur if the GPU cannot handle the output or if there are software conflicts.
- Check Display Cables: Ensure both monitors are connected with high-quality HDMI or DisplayPort cables.
- Update Display Drivers: Update the drivers for both monitors and your GPU to resolve compatibility issues.
6. When to Seek Professional Help for Black Screen Issues
Persistent Hardware Problems
If you have tried all the solutions above and the black screen issue continues, it could be a hardware defect.
- Check for Warranty: If your GPU is still under warranty, contact the manufacturer for an RMA (Return Merchandise Authorization).
- Inspect for Physical Damage: Look for signs of physical damage on the GPU, such as burnt components or bent pins.
Unusual Software Behavior
Sometimes, unusual software behavior can point to deeper system issues:
- Run a Complete System Scan: Use antivirus software to check for malware that could interfere with GPU performance.
- Reinstall Windows: As a last resort, reinstall your operating system to rule out software corruption.
Consulting a Technician
If you are not comfortable troubleshooting hardware or software on your own:
- Visit a Repair Shop: A professional technician can test your GPU with specialized equipment to diagnose the problem accurately.
- Seek Online Support: NVIDIA forums and online tech communities are excellent resources for finding solutions specific to your GPU model.
Consider Upgrading Components
If troubleshooting reveals that your PSU, motherboard, or other components are incompatible with your GPU, consider upgrading them to prevent future issues.
- Upgrade to PCIe 5.0 Motherboards: Ensure your motherboard supports the latest PCIe standards for better compatibility.
- Future-Proof Your Setup: Invest in components that meet the power and performance requirements of high-end GPUs.
Use Our Black Screen Tool for Diagnosing GPU Issues
If you’re facing persistent black screen problems with your GPU, our Black Screen Test Tool can help identify potential display issues.
Our free online tool turns your screen completely black, making it easier to spot dead pixels, backlight bleeding, or contrast inaccuracies.
Whether you’re testing a monitor, laptop, or smartphone, our tool provides a simple, effective solution.
Additionally, you can download high-quality black screen wallpapers for professional use or personal relaxation.
Visit Black Screen Test to check your screen’s performance and ensure everything is functioning correctly.
By addressing potential issues early and seeking professional assistance when needed, you can extend the lifespan of your 40 series GPU and enjoy a seamless computing experience.
Do 40 Series Graphics Cards Have A Black Screen Issue?
Black screen issues with NVIDIA 40 series GPUs can disrupt your gaming or work, but most cases are solvable with the right approach.
From replacing faulty cables to reinstalling drivers, small fixes can make a big difference. Always prioritize quality components and proper setup to avoid such problems in the future.
If the issue persists, don’t hesitate to seek professional help to safeguard your investment.
By taking these steps, you can ensure a seamless and enjoyable experience with your graphics card. Let’s troubleshoot, fix, and prevent these black screen interruptions together.






