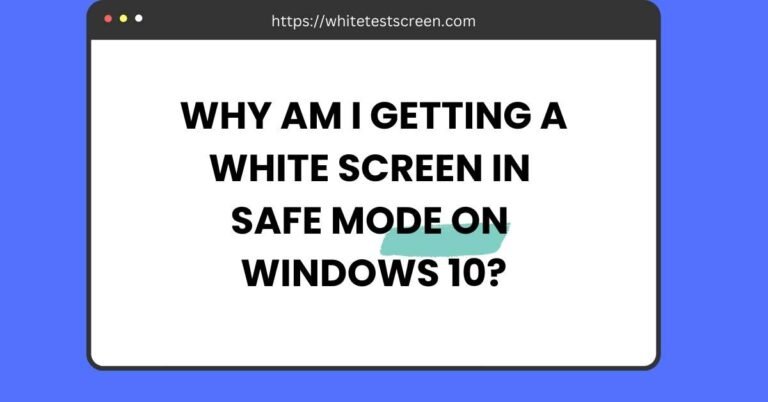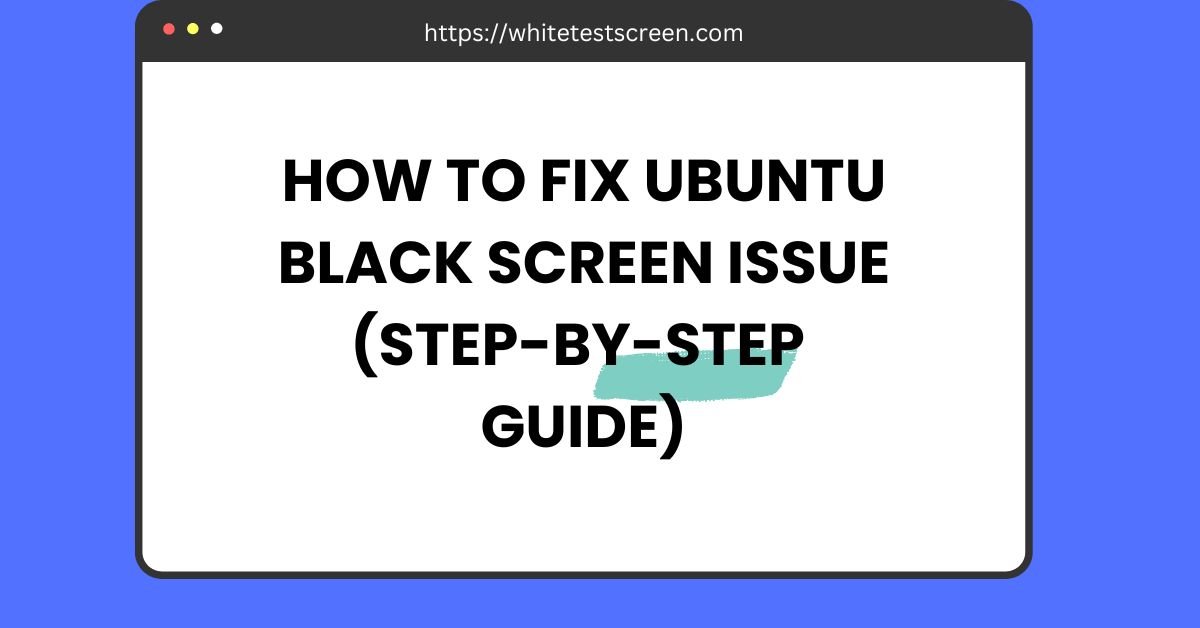
How to Fix Ubuntu Black Screen Issue
How to Fix Ubuntu Black Screen Issue?
Quick Answer:
1. Boot into Safe Graphics Mode:
Restart your system, hold Shift to access GRUB.
Select “Advanced options” > Recovery Mode > “Resume normal boot.”
2. Fix Driver Issues:
Enable proprietary drivers:
Open “Software & Updates” > Ubuntu Software tab.
Check “Proprietary drivers for devices” and install updates.
3. Reinstall GRUB (if needed):
sudo update-grub
sudo grub-install /dev/sda
ISeeing a black screen on Ubuntu can be really frustrating. You turn on your computer, but instead of the usual desktop, you get nothing.
This can happen after login, before login, or even after an update. Sometimes, you might see a black screen with a cursor, or face issues in VirtualBox or during installation. It can also appear after GRUB, making it hard to access your system.
But don’t worry! In this guide, we’ll go through simple fixes for different situations so you can get your Ubuntu working again without any hassle. Let’s solve your Ubuntu black screen problem!
Common Scenarios of Ubuntu Black Screen
Ubuntu users often encounter black screen issues due to various reasons, such as driver conflicts, incorrect system settings, or faulty updates.
Below, we’ll explore different scenarios where the Ubuntu black screen issue appears and provide solutions to fix them.
1. Ubuntu Black Screen After Login
This issue occurs when you log in, but instead of the desktop, you see a black screen. It can be due to:
- Corrupted user profile settings
- Graphics driver conflicts
- Misconfigured display settings
How to Fix It:
Try Switching to a TTY Terminal:
Press Ctrl + Alt + F2 (or F3-F6) to access the terminal.
Enter your login credentials.
Restart the Display Manager:
sudo systemctl restart gdmFor LightDM, use:
sudo systemctl restart lightdm
3. Reset GNOME or Desktop Settings:
dconf reset -f /org/gnome/
reboot4. Reinstall the Desktop Environment:
sudo apt-get install --reinstall ubuntu-desktop2. Ubuntu Black Screen with Cursor
Sometimes, you may see only a cursor (_) on a black screen. This happens due to:
- X server misconfiguration
- GPU driver issues
- Problems with the GNOME or KDE desktop environment
How to Fix It:
- Force Restart the Graphics Interface:
- Open a terminal with
Ctrl + Alt + F2. - Run
- Open a terminal with
sudo systemctl restart gdmOr for LightDM:
sudo systemctl restart lightdm2. Reinstall the Display Server (Xorg):
sudo apt-get install --reinstall xorg
sudo reboot3. Update Graphics Drivers:
sudo ubuntu-drivers autoinstall
sudo reboot3. Ubuntu Black Screen Before Login
If your system boots to a black screen before the login screen appears, it may be due to:
- Boot configuration errors
- Incompatible display drivers
- Issues with the GRUB bootloader
How to Fix It:
- Boot into Recovery Mode:
- Restart your computer and hold
Shiftto enter the GRUB menu. - Select Advanced options for Ubuntu > Recovery mode.
- Choose Resume normal boot or Drop to root shell for manual fixes.
- Restart your computer and hold
- Modify GRUB Boot Parameters:
- Edit GRUB settings by pressing
ein the boot menu. - Find the line starting with
linuxand addnomodesetat the end. - Press
Ctrl + Xto boot.
- Edit GRUB settings by pressing
If successful, permanently edit GRUB:
sudo nano /etc/default/grub
Change this line
:iniCopyEditGRUB_CMDLINE_LINUX_DEFAULT="quiet splash"
To:
GRUB_CMDLINE_LINUX_DEFAULT="nomodeset"
Then update GRUB:
sudo update-grub
sudo reboot
4. Ubuntu Black Screen After Update
An update may sometimes cause Ubuntu to fail to load the desktop properly, resulting in a black screen. This happens due to:
- A failed package update
- Kernel issues
- Corrupt display settings
How to Fix It:
Boot into an Older Kernel:
Restart and hold Shift to access GRUB.
Select Advanced options for Ubuntu > Previous kernel version.
Roll Back the Update:
sudo apt-get update && sudo apt-get upgrade
sudo apt-get dist-upgrade
Remove and Reinstall Display Drivers:
sudo apt-get purge nvidia-*
sudo ubuntu-drivers autoinstall
sudo reboot
5. Ubuntu Black Screen in VirtualBox
Users running Ubuntu in VirtualBox may encounter a black screen due to:
- Insufficient video memory
- Missing VirtualBox Guest Additions
- Incorrect display settings
How to Fix It:
- Increase Video Memory:
- Open VirtualBox Settings > Display.
- Increase Video Memory to at least 128MB.
- Enable 3D Acceleration:
- Go to Settings > Display > Enable 3D Acceleration.
- Reinstall Guest Additions:
- Boot into Ubuntu Recovery Mode in VirtualBox.
- Open a terminal and install Guest Additions:
sudo apt-get install virtualbox-guest-x11sudo reboot
6. Ubuntu Black Screen After GRUB
If the system gets stuck on a black screen after GRUB, it might be due to:
- Kernel issues
- Incorrect boot parameters
- NVIDIA driver conflicts
How to Fix It:
- Boot with Different Parameters:
- In GRUB, press
e. - Locate the line starting with
linuxand addnomodeset. - Press
Ctrl + Xto boot.
- In GRUB, press
- Disable Wayland (For NVIDIA Users):
- Open a TTY terminal (
Ctrl + Alt + F2). - Edit the GDM config:
sudo nano /etc/gdm3/custom.conf- Uncomment or add:
WaylandEnable=false- Save and reboot.
- Open a TTY terminal (
7. Ubuntu Black Screen During Installation
This issue can occur when installing Ubuntu, preventing the graphical installer from loading. Common reasons include:
- Compatibility issues with graphics drivers
- USB boot errors
- Secure Boot settings
How to Fix It:
- Use the “nomodeset” Option:
- When booting from the USB, press
Eat the GRUB menu. - Add
nomodesetafterquiet splash. - Press
Ctrl + Xto boot.
- When booting from the USB, press
- Disable Secure Boot in BIOS:
- Restart and enter BIOS (
F2,F12, orDel). - Disable Secure Boot.
- Restart and enter BIOS (
- Try a Different Installation Method:
- Use a different USB port or re-create the bootable USB with Rufus.
Fixes for Ubuntu Black Screen Issue
If you’re facing a black screen on Ubuntu, follow these step-by-step solutions to fix it.
1. Boot into Recovery Mode and Update System
Recovery Mode allows you to access a minimal system to troubleshoot issues.
How to Access Recovery Mode:
- Restart your computer.
- Hold the Shift key while booting to open the GRUB menu.
- Select Advanced options for Ubuntu.
- Choose the Recovery mode option.
- In the menu, select Root – Drop to root shell prompt.
Run System Update & Upgrade
Once in recovery mode, run the following commands:
sudo apt update && sudo apt upgrade -yThis updates Ubuntu and may resolve black screen issues caused by outdated packages.
2. Modify GRUB Boot Parameters
If the system fails to boot, modifying GRUB (bootloader) settings can help.
How to Edit GRUB:
- Restart your computer and hold Shift to access the GRUB menu.
- Highlight your Ubuntu version and press E to edit boot parameters.
- Find the line starting with
linuxand add one of the following options at the end
nomodeset
acpi=off
nolapic
4. Press Ctrl + X to boot.
Make GRUB Changes Permanent:
If this fix works, make it permanent:
sudo nano /etc/default/grubFind this line:
GRUB_CMDLINE_LINUX_DEFAULT="quiet splash"Change it to:
GRUB_CMDLINE_LINUX_DEFAULT="quiet splash nomodeset"Save and update GRUB:
sudo update-grub
sudo reboot3. Reinstall or Update Graphics Drivers
A common cause of the Ubuntu black screen issue is incompatible or missing NVIDIA or AMD drivers.
For NVIDIA Users:
- Boot into recovery mode and drop to the root shell.
- Run the following command to install the latest driver:
sudo apt install nvidia-driver-XXX(Replace XXX with the correct driver version, e.g., nvidia-driver-535)
For AMD Users:
- Boot into recovery mode.
- Install the correct AMD driver:
sudo apt install xserver-xorg-video-amdgpu3. Reboot the system:
sudo reboot
4. Check File System Errors (fsck)
If the black screen is caused by file system corruption, use fsck to fix errors.
How to Run fsck:
- Boot into a Live CD (Ubuntu USB Bootable Drive).
- Open a terminal and find your root partition:
lsblk3. Run fsck on the root partition (/dev/sdX, replace X with your actual partition name):
sudo fsck -f /dev/sdX
If errors are found, press Y to fix them.Reboot your system:
sudo reboot
5. Disable Secure Boot & UEFI Issues
Secure Boot can sometimes prevent Ubuntu from loading correctly, especially with NVIDIA drivers.
How to Disable Secure Boot:
- Restart your computer and enter BIOS/UEFI (Press
F2,F12,Del, orEsc, depending on your system). - Navigate to the Boot or Security settings.
- Find Secure Boot and set it to Disabled.
- Save changes and exit BIOS.
- Try booting into Ubuntu again.
6. Reinstall Ubuntu (Last Resort)
If none of the above solutions work, reinstalling Ubuntu may be the best option.
Steps to Reinstall Ubuntu:
- Backup important data using a Live CD or USB.
- Create a bootable Ubuntu USB drive using tools like Rufus or BalenaEtcher.
- Boot from the USB and select Install Ubuntu.
- Choose Erase disk and install Ubuntu (if you want a fresh installation).
- Follow the on-screen instructions to complete the installation.
Preventing Future Ubuntu Black Screen Issues
To minimize the risk of encountering black screen problems on Ubuntu, consider the following preventive measures:
- Keep System and Drivers Updated: Regularly update your system and graphics drivers to ensure compatibility and access to the latest features.
- Avoid Experimental Drivers Unless Necessary: Experimental or third-party drivers can introduce instability. Use them only when essential and ensure they’re from reputable sources.
FAQs
How to fix black screen in Ubuntu?
Restart the system, boot into recovery mode, and update drivers using sudo apt update && sudo apt upgrade.
Why is my Ubuntu login screen black?
It could be due to a faulty graphics driver. Try booting into recovery mode and reinstalling the display manager with sudo apt install --reinstall gdm3.
How do I fix my death black screen?
Force restart the system, check hardware connections, and boot into safe mode to troubleshoot driver issues.
How to fix a completely black screen?
Try accessing the terminal with Ctrl + Alt + F2, update packages, and check for driver issues.
Conclusion
Experiencing a black screen in Ubuntu can be frustrating, but it is often fixable with simple troubleshooting.
Common causes include faulty graphics drivers, update issues, or misconfigured boot settings.
To resolve the problem, try booting into recovery mode, modifying GRUB parameters, or reinstalling graphics drivers.
If the issue persists, checking for file system errors or disabling Secure Boot in BIOS may help. Keeping your system and drivers updated can prevent future black screen problems.
If none of the fixes work, reinstalling Ubuntu may be the last resort. Follow these steps to get your system running smoothly again.