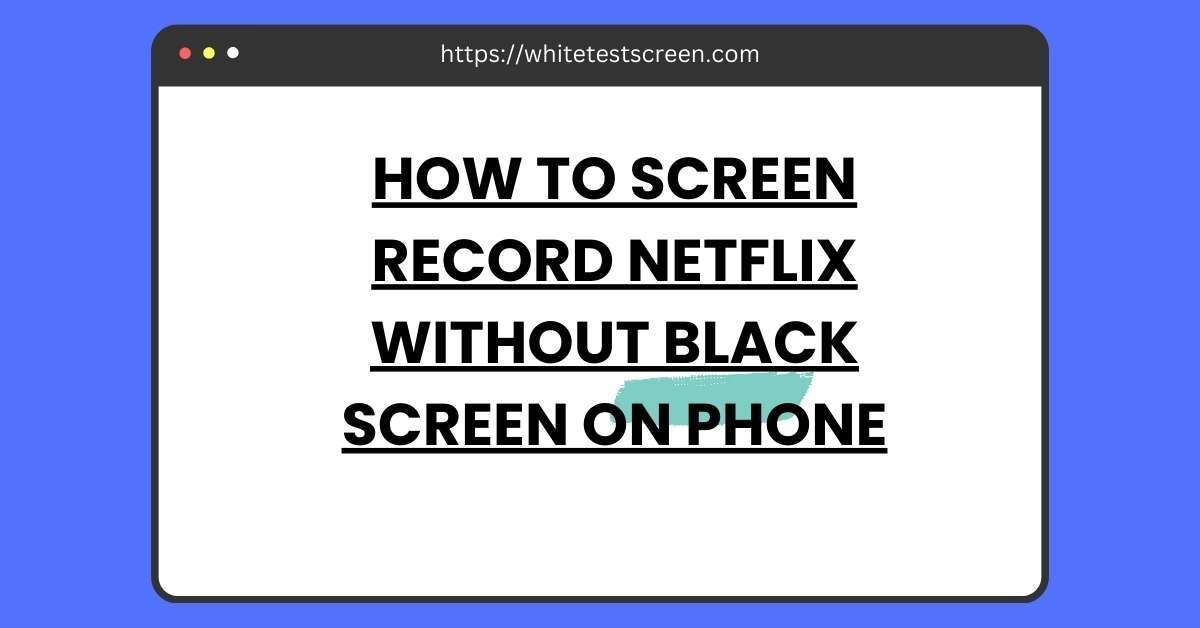
How to Screen Record Netflix Without Black Screen on Phone
Recording Netflix content on your phone can be challenging due to Digital Rights Management (DRM) protections that often result in a black screen during recording. If you’re wondering how to screen record Netflix without black screen on phone or searching for solutions on how to record Netflix without black screen, this guide is here to help.
It covers effective methods for both Android and iOS devices, ensuring you can capture your favorite Netflix content seamlessly while avoiding common issues like the black screen.
Understanding DRM and Its Impact on Screen Recording
What is DRM?
Digital Rights Management (DRM) is a technology used to protect copyrighted content from unauthorized access, copying, or distribution. Streaming platforms like Netflix implement DRM to ensure that their content is only accessed as per their licensing agreements.
How Does DRM Work?
DRM encrypts video streams, making it difficult for users to duplicate or record them. When you attempt to screen record, the DRM system recognizes this and either blocks the recording or results in a black screen.
Why Does DRM Cause a Black Screen During Recording?
The black screen is a direct result of DRM’s anti-piracy measures. It prevents software or built-in screen recorders from capturing the video stream by rendering it unviewable during the recording process. While the audio may still record, the video remains inaccessible.
Importance of DRM for Streaming Platforms
- Content Protection: Ensures copyrighted material is not illegally shared or downloaded.
- Licensing Agreements: Streaming platforms adhere to strict licensing agreements with content creators, which DRM helps enforce.
- Revenue Protection: By preventing unauthorized distribution, DRM safeguards the revenue streams of both the platform and the creators.
Legal and Ethical Considerations
Is it Legal to Screen Record Netflix Content?
Recording Netflix content, even for personal use, often violates Netflix’s Terms of Service. It explicitly prohibits capturing or downloading its content without proper authorization. Violation of these terms can lead to account suspension or legal repercussions.
Potential Legal Implications
- Copyright Infringement: Recording content without permission could be considered copyright infringement, leading to fines or other legal actions.
- Terms of Service Breach: Violating Netflix’s guidelines may result in permanent account termination.
Ethical Considerations
Even if the intent is for personal use, it’s important to respect the intellectual property rights of content creators. Ethical considerations include:
- Avoiding unauthorized sharing or distribution of recorded content.
- Supporting creators by accessing content through legitimate channels.
- Acknowledging the effort and resources involved in producing the content.
Responsible Alternatives
- Offline Viewing Feature: Netflix provides an option to download select titles for offline viewing through its app. This is a legal and ethical way to access content without needing to record it.
Methods to Screen Record Netflix Without Black Screen on Android
Disabling Hardware Acceleration in Browser
What is Hardware Acceleration?
Hardware acceleration utilizes your device’s hardware instead of software to perform certain tasks, like video rendering. This feature can interfere with screen recording due to DRM protections.
Steps to Disable Hardware Acceleration:
- Open your browser (e.g., Chrome).
- Go to Settings > System.
- Turn off Use Hardware Acceleration When Available.
- Restart your browser and try recording Netflix.
Pros:
- Simple and does not require third-party apps.
- Bypasses some DRM-related issues for browser streaming.
Cons:
- May not work for all browsers or devices.
- Video quality might be compromised.
Using Third-Party Screen Recording Apps
Recommended Apps for Android:
- AZ Screen Recorder
- Mobizen Screen Recorder
- XRecorder
Steps to Screen Record Using Third-Party Apps:
- Download and install a trusted screen recording app from the Play Store.
- Open the app and configure the settings:
- Set resolution, frame rate, and audio preferences.
- Enable permissions required for screen recording.
- Launch Netflix and play the desired video.
- Start the screen recorder and capture the video.
Tips for Success:
- Record in a quiet environment to capture clear audio.
- Ensure your device has enough storage and battery life.
Pros:
- Offers customizable recording settings.
- Easy to use with minimal technical knowledge.
Cons:
- May require premium features to bypass DRM.
- Potential security risks if using unverified apps.
Important Considerations for Android Users
- App Permissions: Always review the permissions required by third-party apps to avoid compromising your device’s security.
- Device Performance: Screen recording can be resource-intensive, so close other apps to prevent lag or crashes.
- Legal Risks: Be aware of the legal implications of using third-party apps to record copyrighted content.
By following these detailed steps, Android users can effectively screen record Netflix while mitigating the black screen issue, but they must remain mindful of the legal and ethical boundaries.
Methods to Screen Record Netflix Without Black Screen on iOS
Utilizing the Built-in Screen Recording Feature
Steps to Use the Built-in Screen Recorder:
- Enable Screen Recording in Control Center:
- Go to Settings > Control Center.
- Tap the + icon next to Screen Recording to add it to your Control Center.
- Start Recording:
- Swipe down from the top-right corner (or up from the bottom, depending on your iOS version) to open the Control Center.
- Tap the Record button (a circle icon) to begin recording.
- Play the Netflix Video:
- Open Netflix and play the desired content.
- The screen recorder will capture the video.
- Stop Recording:
- Once done, tap the Record button again to stop recording.
- Your recording will be saved to the Photos app.
Troubleshooting Black Screen Issues:
- If you encounter a black screen, this is likely due to DRM protections. You may need to use third-party methods or adjust settings to bypass this.
Employing Third-Party Screen Recording Apps
Recommended Apps for iOS:
- TechSmith Capture
- Screen Recorder +
- Record It!
Steps to Record Netflix Using Third-Party Apps:
- Install a trusted screen recording app from the App Store.
- Open the app and configure the video quality settings.
- Grant necessary permissions, such as screen access and microphone usage.
- Launch Netflix and play the desired video.
- Start recording using the app’s interface.
Precautions for iOS Users:
- Always download apps from the official App Store to avoid malware.
- Be mindful of app permissions and data sharing policies.
Pros:
- Offers additional features like editing and annotations.
- Can bypass some DRM restrictions with advanced tools.
Cons:
- Some apps may have limited functionality without a paid subscription.
- Legal implications of recording copyrighted content.
Using External Recording Tools
What Are External Recording Devices?
External devices, such as HDMI recorders or capture cards, can bypass DRM restrictions by recording the video directly from the device’s output.
Steps to Use an External Recording Device:
- Connect the Device:
- Connect your iPhone to the recording device using an HDMI adapter.
- Set Up the Recorder:
- Configure the recorder to capture the video signal.
- Play Netflix:
- Start playing the Netflix video.
- Record the Content:
- The recorder will save the video without the black screen issue.
Pros:
- Completely bypasses DRM-related black screen problems.
- Offers high-quality recordings.
Cons:
- Requires additional hardware and setup.
- More expensive than software-based solutions.
Alternative Solutions and Best Practices
Using Netflix’s Offline Download Feature
Steps to Download Videos:
- Open the Netflix app on your device.
- Navigate to the movie or TV show you want to download.
- Tap the Download button (downward-facing arrow).
- Access your downloads from the Downloads tab.
Advantages:
- Legal and DRM-compliant.
- High-quality playback without interruptions.
Limitations:
- Not all titles are available for download.
- Downloads are temporary and tied to your Netflix subscription.
Ensuring High-Quality Recordings
Tips for Optimizing Video Quality:
- Use a stable and high-speed internet connection.
- Record in a well-lit environment to minimize screen glare.
- Set the screen brightness to optimal levels.
Tips for Clear Audio:
- Use external microphones if recording the audio separately.
- Avoid background noise by recording in a quiet space.
Frequently Asked Questions (FAQs)
Why does Netflix show a black screen when I try to screen record?
Netflix employs DRM technology to prevent unauthorized recording of its content, resulting in a black screen during screen recording attempts.
Is it legal to screen record Netflix content for personal use?
No, recording Netflix content without authorization typically violates Netflix’s terms of service and may constitute copyright infringement.
Can I use built-in screen recording features to capture Netflix shows?
Built-in screen recording features often result in a black screen due to DRM protections. You may need additional methods to bypass these restrictions.
How do I fix black screen on Netflix screen sharing?
To fix the black screen issue while screen sharing on Netflix, try clearing the app’s cache and data. Here’s how:
- Go to Settings on your device.
- Select Apps and find the Netflix app.
- Tap on Storage, then choose Clear Cache and Clear Data.
- Afterward, restart both your device and the device you’re screen sharing to.
- Try mirroring your screen again to see if the issue is resolved.
This simple fix should help resolve any black screen issues while using Netflix.
What are the risks of using third-party apps to record Netflix?
Third-party apps may pose security risks, violate terms of service, or expose your device to malware. Use them cautiously and ensure they are from trusted sources.
Conclusion
Screen recording Netflix content on your phone can be challenging due to DRM protections that cause a black screen. However, by exploring methods like disabling hardware acceleration, using third-party apps, or employing external recording devices, you can overcome these challenges. Always remember to respect copyright laws and Netflix’s terms of service. For a legal and ethical alternative, utilize Netflix’s offline download feature to enjoy content without restrictions.






