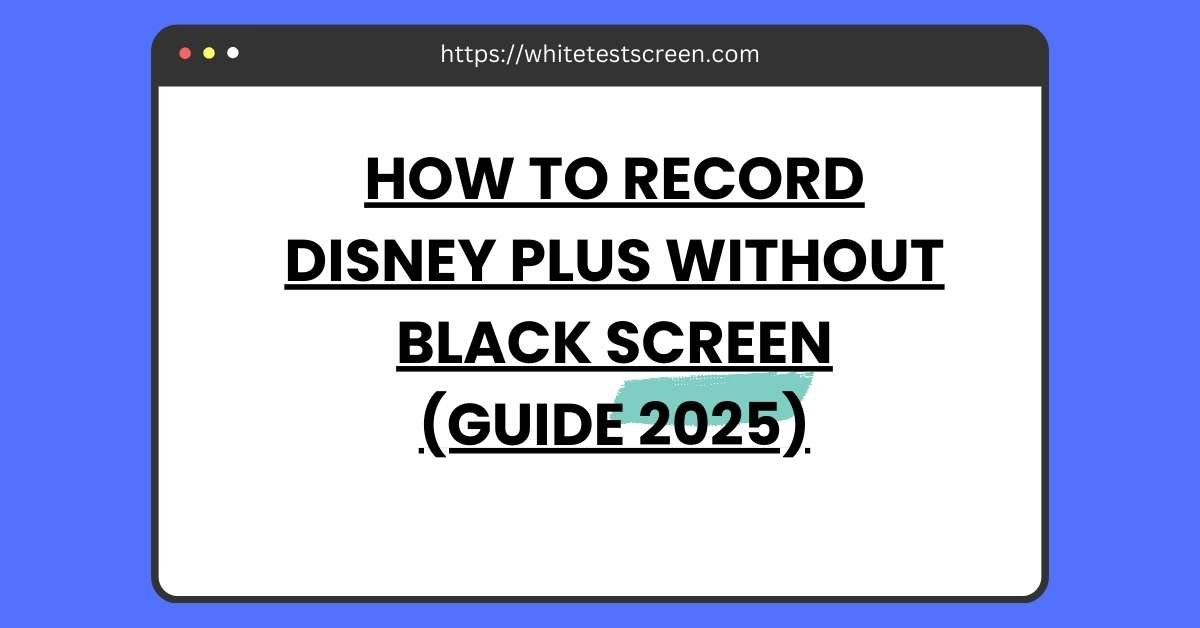
How to Record Disney Plus Without Black Screen
Are you struggling to record Disney Plus shows without encountering a black screen? You’re not alone! Due to restrictions like DRM (Digital Rights Management), screen recording Disney Plus content can be tricky.
In this guide, we will walk you through easy, step-by-step methods to screen record Disney Plus without black screen issue. Whether you’re using a Windows PC, Mac, iPhone, or Android device, we’ve got you covered.
Plus, we’ll introduce you to Screenify, a helpful tool for hassle-free recording. Keep reading to learn the best ways to capture your favorite Disney Plus shows seamlessly!
Part 1: Why Does Disney Plus Recordings Often Result in a Black Screen?
Recording content from Disney Plus frequently leads to frustrating black screens. This issue arises due to several protective measures implemented by Disney Plus. Here’s a breakdown of the common reasons behind this problem:
1. Digital Rights Management (DRM) Protection
Disney Plus, like many streaming services, uses DRM (Digital Rights Management) technology to protect its content from illegal distribution. DRM prevents unauthorized copying of videos by blocking screen recording tools from capturing the video feed. As a result, attempts to record Disney Plus content often result in a black screen instead of the video.
2. Built-In Restrictions on Recording
Some devices and software have pre-configured limitations that prevent users from recording DRM-protected content. These restrictions are put in place to ensure that copyrighted content is not redistributed without permission. Essentially, the system detects and blocks recording attempts to comply with copyright laws and prevent piracy.
3. Incompatibility with Recording Software
Another reason for black screen recordings is the incompatibility between the screen recording software and Disney Plus. Not all screen recorders can bypass DRM protection or handle streaming protocols used by Disney Plus. If your chosen software doesn’t support capturing DRM-encrypted streams, it can result in a black screen instead of the desired video.
Part 2: Effortlessly Record Disney Plus on Windows & Mac with Screenify (4K & Completely Free)
If you’re searching for a user-friendly and reliable solution to record Disney Plus content on both Windows and Mac, Screenify stands out as an excellent choice. This powerful tool supports recording in a variety of formats, ensuring you can capture your favorite movies and shows in high-definition 4K resolution at an impressive 60 frames per second. Users have reported no black screen issues while using Screenify, making it a safe bet for high-quality recordings. The best part? It’s completely free to use.
In addition to video capture, Screenify provides excellent audio functionality. It records both system and microphone audio, minimizes background noise, and allows volume adjustments—all while ensuring that no watermarks appear on your recordings.
Key Features and Benefits of Screenify
With Screenify, you can easily and efficiently record unlimited content from Disney Plus, all without paying a cent. Here are the standout features that make Screenify the go-to tool for seamless recordings:
- Capture Disney Plus in 4K Quality: Screenify allows you to record in stunning 4K resolution at 60 frames per second, guaranteeing smooth and crystal-clear playback.
- Customize Your Recordings: Add personal text or logos as watermarks, allowing you to customize and personalize your Disney Plus recordings.
- Wide Format Compatibility: Save your recordings in various formats to ensure compatibility across multiple devices and applications, making it easy to enjoy them anywhere.
- Precise Cropping Tools: Focus on specific parts of your recordings with easy cropping options, helping to enhance the overall viewing experience.
- No Watermarks: Enjoy clean, professional-looking recordings with no annoying watermarks added, making your recordings look as polished as the original content.
How to Record Disney Plus Without Black Screen Using Screenify: A Step-by-Step Guide
Recording Disney Plus without black screen content with Screenify is straightforward and easy to do. Follow the simple steps below to capture your favorite shows and movies without any hassle.
Step 1: Install Screenify and Launch the Application
Begin by downloading and installing Screenify on your computer. Once the installation is complete, open the app and select the “Record Screen” option to get started.
Step 2: Set Up Your Recording Preferences
Before starting the recording, adjust your settings. This includes selecting system audio and ensuring the correct microphone settings, if needed. Customize your setup according to your preferences for optimal results.
Step 3: Choose Your Recording Area
Decide on the portion of the screen you wish to record. You can opt for “Full Screen” for a complete capture or highlight a specific region for a more focused recording. If you need a specific aspect ratio for social media, adjust the area accordingly. Once set, click “Record” to begin.
Step 4: Wait for the Countdown and Start Recording
After selecting “Record”, a brief 3-second countdown will appear, giving you time to prepare. Once the countdown ends, the recording will automatically start. You can even annotate your video during the capture, if desired, to highlight important moments.
Step 5: Stop the Recording and Review
When you’re done recording, simply click the red “Stop” button to end the capture. You can then preview your video and manage your recordings, such as trimming or renaming, to organize your content.
Part 3: How to Record Disney Plus on a Windows PC
Recording Disney Plus content on a Windows PC can be challenging due to the black screen issue caused by DRM protections. However, with the right tools and methods, you can easily capture your favorite Disney Plus shows without any problems. Below are two effective ways to record Disney Plus on Windows:
Method 1: Recording Disney Plus with PlayOn
PlayOn Desktop is an ideal tool for Windows users who want to record content from Disney Plus. It functions as a streaming video recorder that saves your favorite Disney Plus shows directly to your PC, bypassing the black screen issue. Here’s how to use PlayOn for recording:
Step-by-Step Guide:
- Install PlayOn: Visit the official PlayOn website, download the software, and install it on your Windows PC. After installation, create a PlayOn account to get started.
- Log Into Disney Plus: Open the PlayOn application, select “Disney+” from the options, and log into your Disney Plus account. Navigate to the show or movie you wish to record.
- Start Recording: Once you’ve found the content, click the “Record” button to capture the video. Alternatively, you can choose “Record All” to save an entire series or playlist.
- Access Your Recordings: After the recording is complete, head over to the “Recordings” tab in PlayOn. You can now watch your saved Disney Plus videos offline whenever you like.
Method 2: Using Xbox Game Bar to Record Disney Plus
Windows 10 and later versions include the Xbox Game Bar, a built-in feature that allows users to capture screen activity. Although primarily designed for gaming, it can be just as effective for recording Disney Plus content. Here’s how you can use it:
Step-by-Step Guide:
- Enable Game Mode: Start by opening Windows Settings, navigating to the “Gaming” section, and turning on “Game Mode” to ensure the Xbox Game Bar is active.
- Launch Disney Plus: Open the Disney Plus app or website and navigate to the content you want to record.
- Start Recording: Press Windows + G to open the Xbox Game Bar. Click the camera icon to begin recording your Disney Plus screen.
- Stop Recording: Once you’ve finished, either click the stop button on the recording bar or press Windows + ALT + R to end the capture.
Part 4: How to Record Disney Plus on a Mac
Recording Disney Plus content on a Mac can be a bit tricky due to DRM restrictions. However, with the right tools and steps, it’s completely possible to capture your favorite Disney Plus shows and movies without any issues. Below are two effective methods for recording Disney Plus on your Mac:
Method 1: Recording Disney Plus with QuickTime Player
QuickTime Player is a built-in tool for Mac users that makes screen recording easy and hassle-free. It supports various Mac versions and is ideal for capturing Disney Plus content directly from your screen. Here’s how to use QuickTime to record Disney Plus:
Step-by-Step Guide:
- Launch QuickTime Player: Open QuickTime Player from your Applications folder. In the top menu bar, click “File” and select “New Screen Recording” from the dropdown.
- Prepare Disney Plus: Open your browser or Disney Plus app, log in, and navigate to the movie or TV show you wish to record.
- Start Recording: In QuickTime, click the red “Record” button to begin capturing the content. You can choose to record the entire screen or just a selected portion.
- Stop Recording: When you’re finished, click the “Stop” button in the menu bar. QuickTime will automatically preview the recording. If needed, you can edit your video within QuickTime.
- Save Your Recording: To save the recorded video, go to “File”, then click “Save” to choose the location and file name.
Method 2: Recording Disney Plus with OBS Studio
For more advanced users, OBS Studio offers a robust solution for recording Disney Plus on Mac. This open-source tool provides high-quality screen recording and is especially useful for capturing video with precise control. Here’s how to use OBS Studio:
Step-by-Step Guide:
- Install OBS Studio: Download and install OBS Studio from the official website. Once installed, open OBS on your Mac and visit disneyplus.com to log in to your account.
- Set Up Recording in OBS: In the OBS window, click the “+” icon under the “Sources” box and choose “Window Capture” to capture the Disney Plus video from your browser.
- Adjust the Recording Area: Select the window where Disney Plus is playing. You can resize the capture area to focus specifically on the video, excluding any browser toolbars or unwanted sections.
- Configure Recording Settings: Click on “Settings” in OBS to choose the format, video quality, and location where you want to save your recording.
- Start and Stop the Recording: Begin playing the Disney Plus video you want to capture, then click “Start Recording” in OBS. Once the video is finished, click “Stop Recording” to save the captured footage.
Part 5: How to Record Disney Plus on iPhone/Android
If you’re an avid Disney Plus viewer on your smartphone, you might be interested in recording your favorite movies or TV shows directly. However, built-in screen recorders on both iPhone and Android devices can often display a black screen due to strict DRM (Digital Rights Management) protections. To bypass these limitations, you can use a third-party application like PlayOn Cloud. This app is designed to capture content from various streaming platforms, including Disney Plus, and works well even if the content is geo-restricted or protected by DRM.
Method: Using PlayOn Cloud for Recording Disney Plus on Mobile
PlayOn Cloud is a user-friendly solution for mobile users who want to record streaming content without dealing with black screen issues. Here’s how to use PlayOn Cloud to capture your favorite Disney Plus content on your smartphone:
Step-by-Step Guide:
- Download PlayOn Cloud: Install PlayOn Cloud from the App Store for iPhone users or Google Play Store for Android users. Once the app is installed, open it on your device.
- Select Disney Plus: From the list of supported streaming services within the app, choose Disney Plus and log in to your account.
- Choose Your Content: Browse through Disney Plus and find the movie or TV show you wish to record.
- Start Recording: Begin streaming the content, and use PlayOn Cloud’s built-in recorder to start capturing the video. The app will record the stream in the background while you watch.
By using PlayOn Cloud, you can easily save and enjoy Disney Plus content offline, even when native screen recording options fail.
Part 6: Frequently Asked Questions (FAQs) About Recording Disney Plus
1. Can I record Disney Plus content?
No, Disney Plus does not allow users to record content directly due to built-in restrictions designed to protect copyrighted material. These restrictions prevent the capture of streams from the app or website.
2. Why does Disney Plus block recording?
Disney Plus uses Digital Rights Management (DRM) technology to block unauthorized recording and distribution of its content. This is done to prevent piracy and ensure that content is only accessed through legitimate channels.
3. Does Disney Plus detect if I am recording?
Yes, Disney Plus can detect and block recording attempts. The platform has anti-piracy measures in place that actively identify when users try to record content, ensuring that recordings do not happen.
4. Is there any way to bypass Disney Plus’ recording restrictions?
While Disney Plus actively blocks recordings using its built-in restrictions, third-party tools like PlayOn Cloud can bypass these measures by capturing content as it streams. These tools save the video content to your device without triggering the block.
5. Are there any apps that allow screen recording of Disney Plus?
Yes, there are several apps that can help you record Disney Plus content by circumventing the restrictions, such as PlayOn Cloud. These apps often offer a paid subscription for the service and can record content directly from Disney Plus without facing the black screen issue.
6. Can I record Disney Plus content for offline viewing?
While Disney Plus offers an offline viewing feature for mobile users, the content can only be accessed within the Disney Plus app. If you wish to keep a permanent offline copy for personal use, third-party tools like PlayOn Cloud are required, as Disney Plus’ own app does not allow external recording.
7. What devices can I use to record Disney Plus?
You can record Disney Plus on various devices, including Windows PCs, Macs, iPhones, and Android devices. The method for recording may vary depending on the device, but third-party tools are often required to bypass built-in restrictions on screen capture.
8. Is it legal to record Disney Plus content?
Recording Disney Plus content for personal use is a gray area legally. While many people use recording tools to save videos for offline viewing, it’s important to note that distributing or sharing the recorded content may violate copyright laws. Always ensure you are complying with the terms of service and local regulations when recording streaming content.
Conclusion: Simple Ways to Record Disney Plus Content
Recording Disney Plus content can be tough because of built-in restrictions and the black screen issue that often appears on different devices. While methods like using Xbox Game Bar for Windows, PlayOn Cloud for smartphones, and QuickTime Player or OBS Studio for Mac can work, each one has its own pros and cons.
However, if you want an easy and flexible solution, we recommend using Screenify. This tool makes recording Disney Plus content much simpler. With Screenify, you can easily add custom text watermarks, choose from multiple file formats, and record in high-quality 4K. It’s a hassle-free way to capture your favorite Disney Plus shows and movies without worrying about black screens or complicated settings.
If you’re looking for a simple, reliable way to record Disney Plus, Screenify is definitely worth considering. It offers the perfect balance of ease and quality, making it a great choice for anyone who loves recording streaming content.






