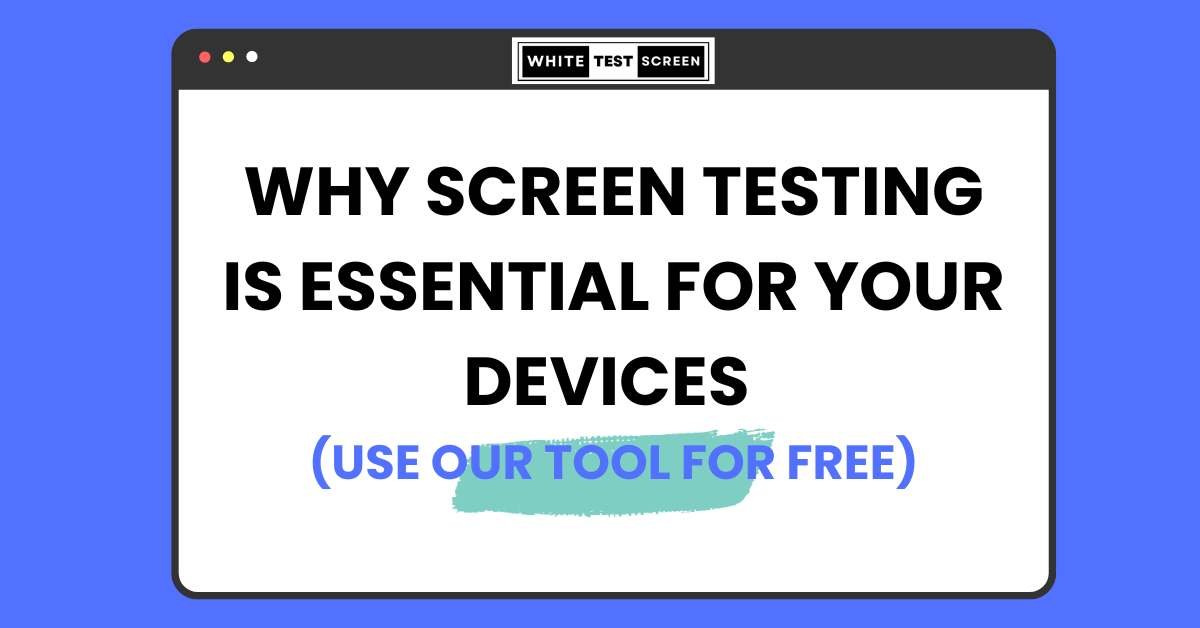Why Screen Testing is Essential for Your Devices (White Test Screen)
Screens are everywhere. We use them on smartphones, laptops, tablets, and desktop monitors for work, entertainment, and communication. It’s important to make sure these screens work properly, and that’s where screen testing comes in. This guide will explain why screen testing is important for your devices, focusing on the White Test Screen tool. We’ll look at the benefits, the steps involved, and how to use this tool to keep your devices in great shape.
The Importance of Screen Quality
Visual Experience
The quality of your screen directly impacts your visual experience. Whether you’re watching a movie, playing a game, or working on a project, a high-quality screen enhances the experience by providing clear, vibrant, and accurate colors. Any issues with the screen, such as dead pixels or color inconsistencies, can detract from this experience and cause frustration.
Device Longevity
Regular screen testing can help extend the life of your device. By identifying and addressing issues early, you can prevent minor problems from escalating into major ones that could potentially damage the screen permanently.
Professional and Personal Use
For professionals, a flawless screen is essential for tasks that require precision, such as graphic design, video editing, and data analysis. For personal use, a well-maintained screen ensures a better user experience in everyday activities like browsing, reading, and streaming.
What is Screen Testing?
Screen testing involves checking the display of your device for any issues such as dead pixels, color inconsistencies, and brightness uniformity. This process helps identify problems early, allowing for timely intervention and maintenance. Screen testing can be done using various tools, one of the most effective being the White Test Screen tool.
The White Test Screen Tool
Overview
The White Test Screen tool is a free, web-based application designed to help you test your screens across different devices. It displays a pure white screen, enabling you to identify any defects such as dead pixels, screen errors, and color inconsistencies. The tool is easy to use and accessible from any device with an internet connection.
Features
- Pure White Screen: Displays a bright white screen for easy detection of defects.
- Multiple Color Options: Test your screen with different colors like black, red, green, and pink screen.
- Custom Color Picker: Create custom colors to test specific areas of your screen.
- Pixel Customization: Adjust pixels for different screen resolutions.
- Downloadable Backgrounds: Download pure white screen backgrounds in various resolutions.
Why Screen Testing is Essential
Identifying Dead Pixels
Dead pixels are pixels that don’t display any color or are stuck on a single color. They can be a nuisance, especially on high-resolution screens where they are more noticeable. Regular screen testing helps you identify these dead pixels early, allowing for possible fixes or professional intervention.
Ensuring Color Accuracy
Color accuracy is crucial for tasks that require precise color representation, such as graphic design and photo editing. The White Test Screen tool allows you to test your screen with different colors and custom settings, ensuring your display shows colors accurately.
Checking for Brightness Uniformity
Brightness uniformity is essential for a consistent visual experience. Screen testing can reveal areas of the screen that are brighter or darker than others, which could indicate backlight issues or other problems.
Detecting Screen Burn-In
Screen burn-in occurs when a static image is displayed for an extended period, causing a ghost image to appear permanently. Regular screen testing helps detect early signs of burn-in, allowing you to take preventive measures.
Enhancing Gaming Experience
For gamers, a flawless screen enhances the gaming experience. Screen testing ensures that all pixels are functioning correctly, providing a clear and immersive gaming environment.
How to Use our White Test Screen Tool?
Step-by-Step Guide
Step 1: Access the Tool
- Visit the Website: Go to https://whitetestscreen.com/ on the device you want to test.
- Select White Screen: Click on the white box or select the white screen option from the menu.
Step 2: Enter Full-Screen Mode
- Tap/Click on the Screen: Click or tap on the white screen to enter full-screen mode. This removes distractions and makes it easier to spot defects.
- Adjust Brightness: Set your device’s brightness to a comfortable level, preferably the maximum setting.
Step 3: Inspect the Screen
- Scan the Screen: Slowly scan the entire screen area. Look for any tiny black spots, dead pixels, or color inconsistencies.
- Use a Magnifying Glass: For better inspection, use a magnifying glass to closely examine suspect areas.
Step 4: Test with Other Colors
- Select Different Colors: Use the menu to switch to different colors (black, red, green, blue) and repeat the inspection process.
- Use Custom Colors: Utilize the color picker to create custom colors for thorough testing.
Step 5: Mark and Address Issues
- Take Note: If you find any issues, take note of their location on the screen.
- Capture a Screenshot: Capture a screenshot for reference, though dead pixels might not be visible in screenshots.
Benefits of Using the White Test Screen Tool
Free and Accessible
The White Test Screen tool is entirely free and accessible from any device with an internet connection. There’s no need for expensive software or hardware to perform comprehensive screen testing.
Easy to Use
The tool’s user-friendly interface makes it easy for anyone to use, regardless of technical expertise. With simple steps, you can quickly test your screen and identify any issues.
Comprehensive Testing
With options to test different colors and customize settings, the White Test Screen tool provides a thorough examination of your screen. This helps ensure all aspects of your display are functioning correctly.
Preventive Maintenance
Regular screen testing acts as preventive maintenance, helping you catch and address issues early. This can save you from costly repairs or replacements down the line.
Additional Tools on White Test Screen
Black Screen
The black screen is ideal for detecting light leaks and checking for dead pixels that are more visible against a dark background.
Red, Green, Blue Screens
These screens help identify issues with specific subpixels, ensuring your screen displays all colors accurately.
Custom Colors
The custom color picker allows you to create any color you need, providing flexibility for thorough testing.
Fake Update Screen Tool
For fun, the White Test Screen tool also includes a fake update screen tool, simulating various operating system update screens for pranks or demonstrations.
Real-Life Applications of Screen Testing
Graphic Design and Photography
Professionals in graphic design and photography rely on accurate color representation. Regular screen testing ensures their displays show colors correctly, which is crucial for their work.
Video Editing
For video editors, a high-quality screen is essential for precise editing. Screen testing helps maintain the display’s quality, ensuring videos look their best.
Online Learning
With the rise of online learning, students and educators need reliable screens for reading, watching videos, and participating in virtual classes. Screen testing ensures their devices provide a clear and consistent display.
Gaming
Gamers require flawless screens for an immersive experience. Regular testing ensures their displays function correctly, enhancing their gaming sessions.
Troubleshooting Common Screen Issues
Dead Pixels
If you identify dead pixels during testing, try the following solutions:
- Pixel Repair Software: Use software tools designed to fix dead pixels by rapidly changing colors.
- Gentle Pressure Method: Apply gentle pressure to the dead pixel area using a soft cloth.
- Professional Repair: If the above methods don’t work, consider professional repair services.
Or read this article for complete details: How to Use White Test Screen for Dead Pixel Detection?
Color Inconsistencies
For color inconsistencies, try calibrating your display using built-in or third-party calibration tools. Regular testing with the White Test Screen tool can help monitor and maintain color accuracy.
Brightness Uniformity Issues
If you notice brightness uniformity issues, adjust your screen’s settings or seek professional help if the problem persists.
Screen Burn-In
To prevent screen burn-in, avoid displaying static images for extended periods. Regularly test your screen and use screen savers to minimize the risk.
Conclusion
Screen testing is an essential practice for maintaining the quality and longevity of your devices. The White Test Screen tool provides a simple, effective solution for detecting and addressing screen issues. By regularly testing your screens and addressing any problems early, you can ensure a flawless visual experience and extend the life of your devices.
FAQs
What is the White Test Screen tool?
The White Test Screen tool is a free, web-based application that displays a pure white screen for testing the display of your devices. It helps identify dead pixels, color inconsistencies, and brightness uniformity issues.
How often should I test my screen?
It’s a good practice to test your screen when you first purchase a device and periodically thereafter, especially if you notice any visual anomalies.
Can dead pixels be fixed permanently?
Some dead pixels can be revived using software or manual methods, but truly dead pixels may not be fixable. In such cases, screen replacement is the only solution.
Is the White Test Screen tool safe to use?
Yes, the White Test Screen tool is safe to use. It is a simple web-based application that displays colors on your screen for testing purposes.
Can the White Test Screen tool be used on any device?
Yes, the White Test Screen tool can be used on any device with an internet connection, including smartphones, laptops, desktops, tablets, and iPads.