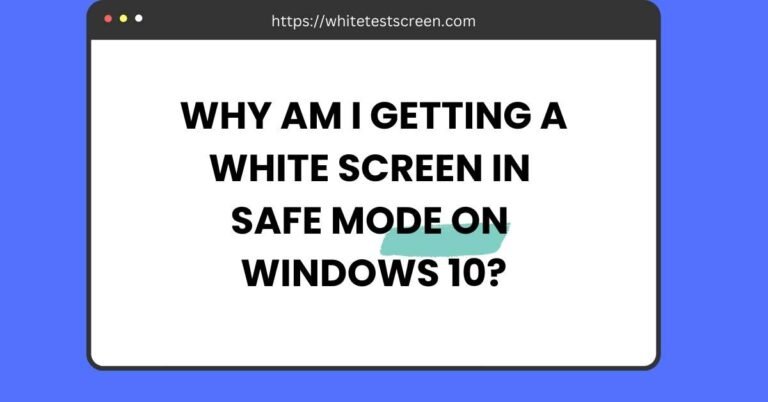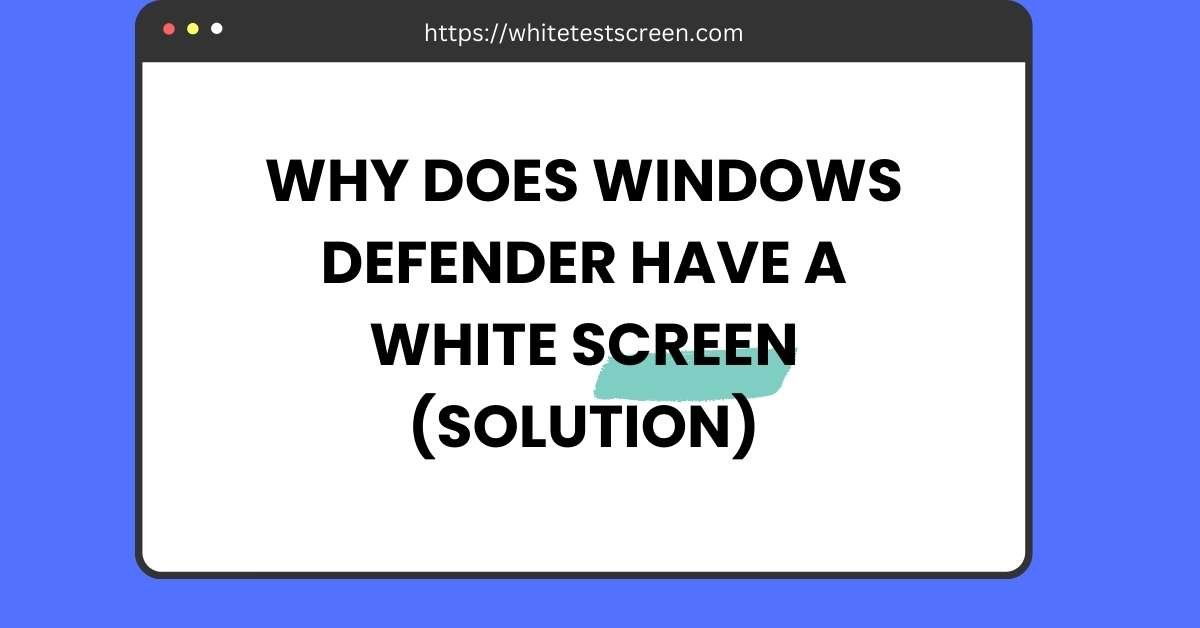
Why Does Windows Defender Have a White Screen
Why Does Windows Defender Have a White Screen
Quick Answer: Windows Defender showing a white screen usually means system issues like corrupted files, conflicts with old antivirus software, a disabled Defender service, or missing Windows updates. These problems stop Defender from loading properly.
Is your Windows Defender screen completely white and unresponsive? You’re not the only one dealing with this problem.
Many Windows users face this issue, often due to system glitches, outdated software, or conflicts with other security programs.
The good news?
There are several easy ways to fix it, and you don’t need to be a tech expert.
In this guide, we’ll go over what causes the white screen and how you can quickly get Windows Defender working again.
Follow these simple steps, and you’ll have your security back up and running in no time. Let’s get started!
Causes of Windows Defender White Screen
If Windows Defender is showing a white screen, there’s usually an underlying issue causing it. This could be due to corrupted system files, conflicts with other security programs, outdated software, or even malware infections. Below, we’ll break down the most common reasons for this problem and how they impact your system.
1. Corrupted Windows Defender Files
Windows Defender relies on system files to function properly. If any of these files become corrupted, it can cause the application to stop responding, leaving you with a blank white screen instead of the usual security dashboard.
How System File Corruption Affects Defender
When system files related to Windows Defender are damaged, the software may fail to load properly. Corruption can happen due to sudden system crashes, improper shutdowns, or malware attacks modifying critical files.
Signs of Corrupt Files Causing a Blank Screen
- Windows Defender opens but only shows a white screen.
- Security features, like real-time protection, appear disabled.
- Running Windows Security from Settings results in no response.
- Error messages related to missing or damaged system files.
Running a System File Checker (SFC) scan or DISM (Deployment Image Servicing and Management) scan can often repair these files and restore Defender’s functionality.
2. Conflicts with Third-Party Antivirus Software
If you’ve used third-party antivirus software in the past, it could be interfering with Windows Defender—even if you’ve uninstalled it. Some security programs leave behind residual files or registry entries that prevent Defender from working correctly.
How Previously Installed Antivirus Programs Interfere with Defender
Many antivirus programs disable Windows Defender when installed. However, when they’re uninstalled, Defender doesn’t always reactivate automatically. In some cases, incomplete removal of an antivirus program can cause conflicts, leaving Defender stuck on a white screen.
Residual Files or Malware from Uninstalled Security Programs
Some antivirus programs leave behind registry entries and background services that interfere with Windows Defender. Additionally, if the antivirus was removed improperly, remnants could cause Defender to malfunction.
Fix: Use the official removal tool from your previous antivirus provider to fully clean up any remaining files. Restart your PC and check if Defender is working again.
If you’re experiencing other white screen issues, such as a white screen in safe mode on Windows 10, you might find additional solutions here.
3. Windows Security Service Issues
Windows Defender relies on the Windows Security Center Service to function. If this service is disabled or malfunctioning, Defender may not display anything beyond a blank white screen.
Role of the Windows Security Center Service
The Security Center Service is responsible for managing Windows Defender and other security features. If it stops running, Defender won’t launch properly, leaving you with a white screen.
How Service Failure Leads to a White Screen
- The Windows Security app doesn’t open at all.
- The service is missing from the Services window (services.msc).
- Running Windows Defender manually results in no response.
Fix: Open Run (Windows + R) → Type services.msc → Locate Security Center → Right-click and select Restart. If it’s disabled, change the startup type to Automatic and restart your PC.
4. Windows Updates and System Bugs
Sometimes, missing system updates or Windows bugs can cause Defender to malfunction. If your system isn’t up to date, certain security patches might be missing, leading to a white screen when trying to open Windows Defender.
Unpatched System Vulnerabilities Affecting Defender
Microsoft regularly releases updates to fix security flaws. If your system isn’t updated, Defender may encounter compatibility issues, leading to glitches or a white screen.
How Missing Updates Contribute to Security Glitches
- Windows Defender stops responding after an update.
- Security definitions fail to load, leaving Defender blank.
- The system is running an outdated Windows version.
Fix: Go to Settings > Windows Update > Check for updates and install any available updates. After updating, restart your PC and check if Defender is working.
If you’re also experiencing display issues, such as a transparent white screen on an LG monitor, you can find useful fixes here.
5. Malware Infection
In some cases, malware could be the root cause of Windows Defender showing a white screen. Some viruses are designed to disable security software to prevent detection and removal.
How Some Malware Disables Defender or Causes It to Malfunction
Certain types of malware target Windows Defender specifically, either by modifying system files or disabling security services. This results in a blank screen when trying to access Defender.
Signs of a Potential Infection Affecting Windows Security
- Windows Defender is disabled and cannot be turned back on.
- Other security features, like firewall settings, are also unavailable.
- The system runs slower than usual, with frequent crashes.
- Unknown programs running in the background.
Fix: If you suspect a malware infection, boot into Safe Mode with Networking and run a full scan with Windows Defender Offline Scan or a trusted malware removal tool. If Defender won’t start, you may need to use a third-party scanner.
Step-by-Step Solutions to Fix Windows Defender White Screen
If Windows Defender is displaying a white screen, follow these step-by-step solutions to resolve the issue. These methods range from basic troubleshooting to advanced fixes.
1. Restart Windows Security Center Service
Windows Defender relies on the Windows Security Center Service to function properly. If this service is stopped or not responding, Defender may fail to load, resulting in a white screen. Restarting the service can often fix the problem.
Steps to Restart the Windows Security Center Service:
- Open the Run dialog: Press Win + R on your keyboard.
- Type services.msc and press Enter.
- In the Services window, scroll down and locate “Security Center” in the list.
- Right-click on Security Center and select Restart.
- If “Restart” is greyed out, double-click on Security Center, set Startup Type to Automatic, and click Start if the service is stopped.
- Restart your PC and check if Windows Defender is working.
If the issue persists, move on to the next fix.
2. Repair or Reset Windows Defender
If Windows Defender’s application files are damaged or not functioning correctly, repairing or resetting the app can resolve the issue.
Steps to Repair or Reset Windows Defender:
- Open Settings: Press Win + I and go to Apps > Installed Apps.
- Find Windows Security: Scroll down or use the search bar to locate Windows Security.
- Open Advanced Options: Click on Windows Security, then select Advanced Options.
- Repair Windows Defender: Scroll down and click Repair. This process will fix the application without deleting any data.
- If the issue persists, select Reset instead. This will reinstall Windows Defender and reset all settings.
- Restart your computer and check if Defender is functioning correctly.
3. Reinstall Windows Defender via PowerShell
If Windows Defender’s core files are missing or corrupted, reinstalling the application using PowerShell can restore its functionality.
Steps to Reinstall Windows Defender via PowerShell:
- Open Windows Terminal (Admin):
- Press Win + X and select Terminal (Admin) (or PowerShell (Admin) on older Windows versions).
- Run the following command:
Get-AppxPackage Microsoft.SecHealthUI -AllUsers | Reset-AppxPackage
- Press Enter and wait for the process to complete.
- Restart your system and check if Windows Defender is working.
This method reinstalls the Windows Security app, fixing any underlying issues that may be causing the white screen.
4. Run System File Checker (SFC) and DISM
Corrupt system files can interfere with Windows Defender. Running the System File Checker (SFC) and Deployment Image Servicing and Management (DISM) tools can repair these files.
Steps to Run SFC and DISM:
- Open Command Prompt (Admin):
- Press Win + X and select Command Prompt (Admin) or Windows Terminal (Admin).
- Run the System File Checker scan
sfc /scannow
- This will scan and repair corrupted system files.
- Wait for the process to complete (this may take several minutes).
If the issue persists, run the DISM commands one by one:
Dism.exe /Online /Cleanup-image /Scanhealth
Dism.exe /Online /Cleanup-image /Restorehealth
- These commands check for and fix system corruption using Windows Update.
- Restart your computer and check if Windows Defender is working properly.
If your computer also experiences white screen issues in Safe Mode, you might find additional solutions here.
5. Check for Windows Updates
Outdated Windows versions can cause compatibility issues with Windows Defender. Installing the latest updates can fix security bugs and restore functionality.
Steps to Check for Windows Updates:
- Open Settings: Press Win + I and go to Update & Security.
- Click “Check for Updates.”
- If updates are available, click Download and Install.
- Restart your PC after the update installation is complete.
Once your system is updated, check if Windows Defender still shows a white screen.
6. Perform a Malware Scan Using Windows Defender Offline
Malware infections can disable Windows Defender to prevent detection. Running an offline scan will allow Defender to detect and remove threats before Windows fully boots.
Steps to Perform an Offline Malware Scan:
- Open Windows Security:
- Press Win + I, then go to Privacy & Security > Windows Security.
- Click on Virus & threat protection.
- Scroll down and select Microsoft Defender Offline scan.
- Click Scan now.
- Your PC will restart and perform a deep scan. If malware is found, follow the on-screen instructions to remove it.
If you’re also dealing with white spots on your phone screen, check out this guide on how to fix white spots on a phone screen.
7. Factory Reset Windows (Last Resort)
If all else fails, a factory reset may be necessary to restore Windows Defender. This process reinstalls Windows while keeping your personal files intact.
Steps to Factory Reset Windows:
- Open Settings: Press Win + I and go to Recovery.
- Under Reset this PC, click Get Started.
- Select Keep my files (this ensures your personal files are not deleted).
- Follow the on-screen instructions to reset Windows.
After the reset, install any pending updates and check if Windows Defender is functioning properly.
Additional Troubleshooting Methods for Windows Defender White Screen
If the previous fixes didn’t resolve the Windows Defender white screen issue, you can try these advanced troubleshooting methods. These steps involve checking system logs, using diagnostic tools, booting into Safe Mode, and reviewing Group Policy settings.
1. Check Event Viewer Logs for Security-Related Errors
The Event Viewer records all system events, including Windows Defender errors. Checking the logs can help identify the exact cause of the issue.
Steps to Check Event Viewer for Windows Defender Errors:
- Open the Run dialog: Press Win + R, type eventvwr.msc, and press Enter.
- In the Event Viewer window, navigate to:
- Windows Logs > Application
- Windows Logs > System
- Applications and Services Logs > Microsoft > Windows > Windows Defender
- Look for Error or Warning messages related to Windows Defender.
- Click on the error, then check the Event ID and Description to find the cause of the issue.
- If the error mentions a missing or corrupted file, try running SFC /SCANNOW or reinstalling Windows Defender using PowerShell (as explained in previous sections).
- If the error is related to system policies, move on to the Group Policy Editor section below.
2. Use Farbar Recovery Scan Tool (FRST) for Advanced Diagnostics
If malware is preventing Windows Defender from functioning properly, running the Farbar Recovery Scan Tool (FRST64.exe) can help detect and remove threats. This tool scans system files, logs, and registry settings to identify hidden infections.
How to Use FRST for Diagnostics:
- Download FRST64.exe from a trusted source like BleepingComputer (only download from reputable websites).
- Save it to your Desktop and run it as Administrator.
- Click Scan and wait for the process to complete.
- After scanning, FRST will generate two logs:
- FRST.txt
- Addition.txt
- Review the logs for any suspicious or missing Windows Defender components.
- If malware is detected, FRST can create a fixlist.txt to repair your system. However, if you’re unfamiliar with this process, consider seeking professional help.
If malware is affecting Windows Defender, performing an offline scan (as discussed in Section 2) may also help.
3. Boot into Safe Mode to Check If the Issue Persists
Safe Mode starts Windows with minimal drivers and services, making it easier to diagnose system issues. If Windows Defender works correctly in Safe Mode, the problem is likely caused by third-party software or a conflicting driver.
How to Boot into Safe Mode:
- Press Win + R, type msconfig, and press Enter.
- In the System Configuration window, go to the Boot tab.
- Check the box for Safe boot and select Minimal.
- Click OK, then Restart your computer.
Alternatively, you can access Safe Mode by:
- Holding Shift while clicking Restart on the Windows login screen.
- Selecting Troubleshoot > Advanced options > Startup Settings > Restart.
- Pressing 4 on the keyboard to enter Safe Mode.
What to Do in Safe Mode:
- Try opening Windows Defender to see if it still shows a white screen.
- If Defender works in Safe Mode, the issue may be caused by third-party antivirus software or a conflicting Windows update.
- Uninstall any recently installed security software or updates via Control Panel > Programs & Features.
For more details on troubleshooting white screen issues in Safe Mode, check this guide: Getting a White Screen in Safe Mode – Windows 10.
4. Check Group Policy Editor for Windows Defender Policies
The Group Policy Editor (gpedit.msc) controls various Windows settings, including Windows Defender policies. If Defender is disabled through Group Policy, it won’t function properly.
Steps to Check Group Policy Settings for Windows Defender:
- Open the Run dialog: Press Win + R, type gpedit.msc, and press Enter.
- Navigate to:
Computer Configuration > Administrative Templates > Windows Components > Microsoft Defender Antivirus
- Look for the Turn off Microsoft Defender Antivirus policy.
- If it’s Enabled, double-click on it and change it to Not Configured or Disabled.
- Click Apply, then OK.
- Restart your computer and check if Windows Defender is now working properly.
If Group Policy settings were blocking Defender, this should resolve the issue.
Final Thoughts
If Windows Defender shows a white screen, it’s usually due to system issues like file corruption, antivirus conflicts, or missing updates.
Following the right fixes—such as restarting services, running scans, or updating Windows—can restore its functionality.
Keeping your system updated and free from unnecessary security software helps prevent future issues. If nothing works, a reset may be the best option.