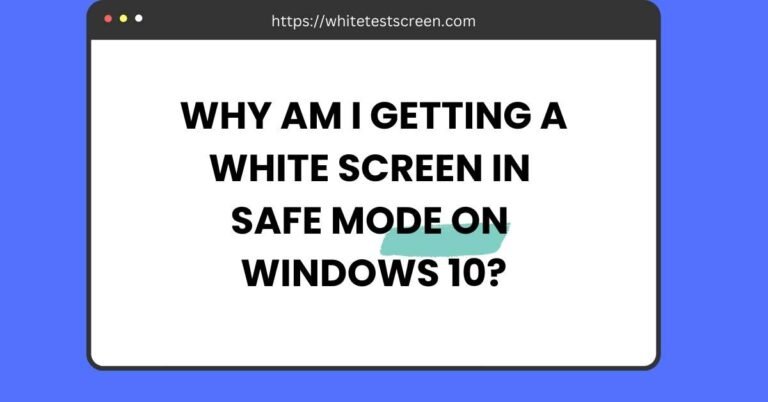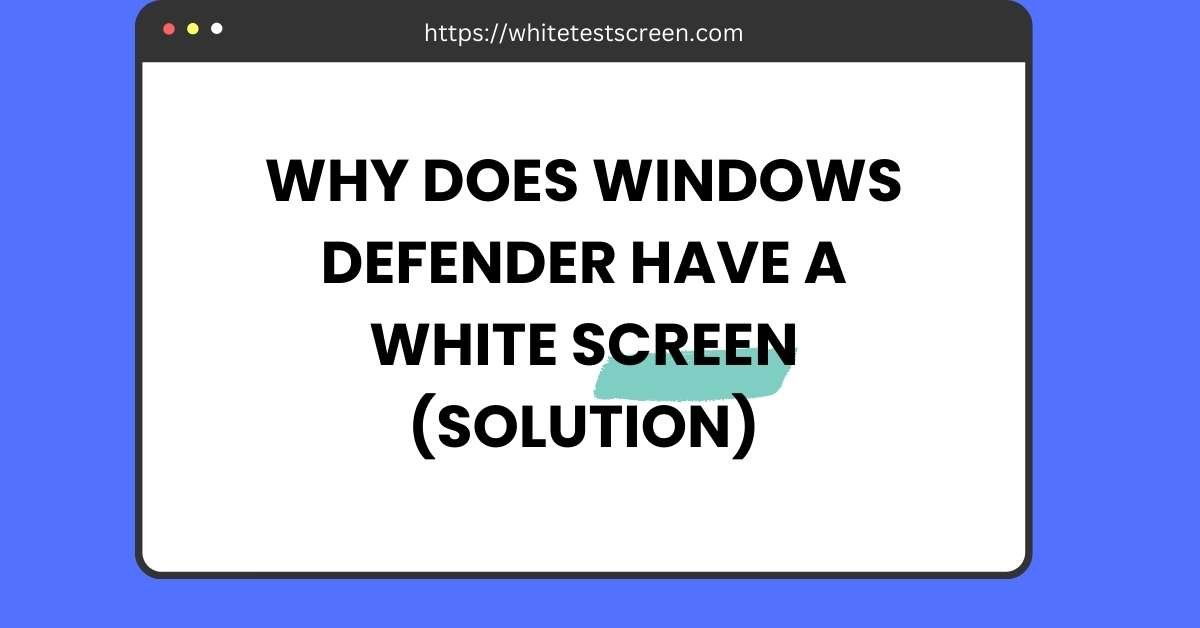
Pourquoi l'écran de Windows Defender est-il blanc ?
Pourquoi l'écran de Windows Defender est-il blanc ?
Réponse rapide : Windows Defender showing a white screen usually means system issues like corrupted files, conflicts with old antivirus software, a disabled Defender service, or missing Windows updates. These problems stop Defender from loading properly.
Votre écran Windows Defender est-il complètement blanc et ne répond plus ? Vous n'êtes pas le seul à rencontrer ce problème.
De nombreux utilisateurs Windows sont confrontés à ce problème, souvent dû à des dysfonctionnements du système, à des logiciels obsolètes ou à des conflits avec d'autres programmes de sécurité.
La bonne nouvelle ?
Il existe plusieurs façons simples de résoudre ce problème, et vous n'avez pas besoin d'être un expert en informatique.
Dans ce guide, nous allons voir ce qui provoque l'apparition de l'écran blanc et comment vous pouvez rapidement rétablir le fonctionnement de Windows Defender.
Suivez ces étapes simples et votre sécurité sera rétablie en un rien de temps. C'est parti !
Causes de l'écran blanc Windows Defender
Si Windows Defender affiche un écran blanc, cela signifie généralement qu'il y a un problème sous-jacent. Cela peut être dû à des fichiers système corrompus, à des conflits avec d'autres programmes de sécurité, à des logiciels obsolètes ou même à des infections par des logiciels malveillants. Ci-dessous, nous allons détailler les causes les plus courantes de ce problème et leur impact sur votre système.
1. Fichiers Windows Defender corrompus
Windows Defender dépend des fichiers système pour fonctionner correctement. Si l'un de ces fichiers est endommagé, l'application peut cesser de répondre et afficher un écran blanc à la place du tableau de bord de sécurité habituel.
Comment la corruption des fichiers système affecte Defender
Lorsque les fichiers système liés à Windows Defender sont endommagés, le logiciel peut ne pas se charger correctement. La corruption peut être causée par des plantages soudains du système, des arrêts incorrects ou des attaques de logiciels malveillants modifiant des fichiers critiques.
Signes indiquant que des fichiers corrompus provoquent un écran blanc
- Windows Defender s'ouvre, mais seul un écran blanc s'affiche.
- Les fonctionnalités de sécurité, telles que la protection en temps réel, semblent désactivées.
- L'exécution de la sécurité Windows à partir des paramètres ne donne aucune réponse.
- Messages d'erreur liés à des fichiers système manquants ou endommagés.
L'exécution d'une analyse du vérificateur de fichiers système (SFC) ou d'une analyse DISM (Deployment Image Servicing and Management) permet souvent de réparer ces fichiers et de restaurer les fonctionnalités de Defender.
2. Conflits avec des logiciels antivirus tiers
Si vous avez déjà utilisé un logiciel antivirus tiers, celui-ci peut interférer avec Windows Defender, même si vous l'avez désinstallé. Certains programmes de sécurité laissent derrière eux des fichiers résiduels ou des entrées de registre qui empêchent Defender de fonctionner correctement.
Comment les programmes antivirus précédemment installés interfèrent avec Defender
De nombreux programmes antivirus désactivent Windows Defender lors de leur installation. Cependant, lorsqu'ils sont désinstallés, Defender ne se réactive pas toujours automatiquement. Dans certains cas, la suppression incomplète d'un programme antivirus peut entraîner des conflits, laissant Defender bloqué sur un écran blanc.
Fichiers résiduels ou logiciels malveillants provenant de programmes de sécurité désinstallés
Certains programmes antivirus laissent derrière eux des entrées de registre et des services d'arrière-plan qui interfèrent avec Windows Defender. De plus, si l'antivirus a été supprimé de manière incorrecte, des résidus pourraient entraîner un dysfonctionnement de Defender.
Correction : utilisez l'outil de suppression officiel fourni par votre ancien fournisseur d'antivirus pour supprimer complètement tous les fichiers restants. Redémarrez votre PC et vérifiez si Defender fonctionne à nouveau.
Si vous rencontrez d'autres problèmes d'écran blanc, tels qu'un écran blanc en mode sans échec sous Windows 10, vous trouverez peut-être des solutions supplémentaires ici.
3. Problèmes liés au service de sécurité Windows
Windows Defender dépend du service Centre de sécurité Windows pour fonctionner. Si ce service est désactivé ou ne fonctionne pas correctement, Defender peut ne rien afficher d'autre qu'un écran blanc.
Rôle du service Centre de sécurité Windows
Le Service Centre de sécurité est chargé de gérer Windows Defender et d'autres fonctionnalités de sécurité. S'il cesse de fonctionner, Defender ne se lancera pas correctement et vous obtiendrez un écran blanc.
Comment une défaillance du service entraîne l'affichage d'un écran blanc
- L'application Sécurité Windows ne s'ouvre pas du tout.
- Le service est absent de la fenêtre Services (services.msc).
- L'exécution manuelle de Windows Defender ne donne aucune réponse.
Solution : Ouvrez Exécuter (Windows + R) → Tapez services.msc → Localisez Centre de sécurité → Cliquez avec le bouton droit et sélectionnez Redémarrer. S'il est désactivé, modifiez le type de démarrage en Automatique et redémarrez votre PC.
4. Mises à jour Windows et bogues système
Parfois, des mises à jour système manquantes ou des bogues Windows peuvent entraîner un dysfonctionnement de Defender. Si votre système n'est pas à jour, certains correctifs de sécurité peuvent manquer, ce qui entraîne l'affichage d'un écran blanc lorsque vous essayez d'ouvrir Windows Defender.
Vulnérabilités non corrigées affectant Defender
Microsoft publie régulièrement des mises à jour pour corriger les failles de sécurité. Si votre système n'est pas à jour, Defender peut rencontrer des problèmes de compatibilité, entraînant des dysfonctionnements ou l'affichage d'un écran blanc.
Comment les mises à jour manquantes contribuent aux failles de sécurité
- Windows Defender cesse de répondre après une mise à jour.
- Les définitions de sécurité ne se chargent pas, laissant Defender vide.
- Le système utilise une version obsolète de Windows.
Solution : Accédez à Paramètres > Mise à jour Windows > Rechercher les mises à jour et installez toutes les mises à jour disponibles. Après la mise à jour, redémarrez votre PC et vérifiez si Defender fonctionne.
Si vous rencontrez également des problèmes d'affichage, tels qu'un écran blanc transparent sur un moniteur LG, vous trouverez ici des solutions utiles.
5. Infection par un logiciel malveillant
Dans certains cas, un logiciel malveillant peut être à l'origine de l'affichage d'un écran blanc par Windows Defender. Certains virus sont conçus pour désactiver les logiciels de sécurité afin d'empêcher leur détection et leur suppression.
Comment certains logiciels malveillants désactivent Defender ou provoquent son dysfonctionnement
Certains types de logiciels malveillants ciblent spécifiquement Windows Defender, soit en modifiant les fichiers système, soit en désactivant les services de sécurité. Cela se traduit par un écran vide lorsque vous essayez d'accéder à Defender.
Signes d'une infection potentielle affectant la sécurité Windows
- Windows Defender est désactivé et ne peut pas être réactivé.
- D'autres fonctionnalités de sécurité, telles que les paramètres du pare-feu, ne sont pas non plus disponibles.
- Le système fonctionne plus lentement que d'habitude et plante fréquemment.
- Programmes inconnus s'exécutant en arrière-plan.
Solution : Si vous soupçonnez une infection par un logiciel malveillant, démarrez en mode sans échec avec réseau et effectuez une analyse complète à l'aide de Windows Defender Offline Scan ou d'un outil de suppression de logiciels malveillants fiable. Si Defender ne démarre pas, vous devrez peut-être utiliser un scanner tiers.
Step-by-Step Solutions to Fix Windows Defender White Screen
If Windows Defender is displaying a white screen, follow these step-by-step solutions to resolve the issue. These methods range from basic troubleshooting to advanced fixes.
1. Restart Windows Security Center Service
Windows Defender relies on the Windows Security Center Service to function properly. If this service is stopped or not responding, Defender may fail to load, resulting in a white screen. Restarting the service can often fix the problem.
Steps to Restart the Windows Security Center Service:
- Open the Run dialog: Press Win + R on your keyboard.
- Type services.msc and press Enter.
- In the Services window, scroll down and locate “Security Center” in the list.
- Right-click on Security Center and select Restart.
- If “Restart” is greyed out, double-click on Security Center, set Startup Type to Automatic, and click Start if the service is stopped.
- Restart your PC and check if Windows Defender is working.
If the issue persists, move on to the next fix.
2. Repair or Reset Windows Defender
If Windows Defender’s application files are damaged or not functioning correctly, repairing or resetting the app can resolve the issue.
Steps to Repair or Reset Windows Defender:
- Open Settings: Press Win + I and go to Apps > Installed Apps.
- Find Windows Security: Scroll down or use the search bar to locate Windows Security.
- Open Advanced Options: Click on Windows Security, then select Advanced Options.
- Repair Windows Defender: Scroll down and click Repair. This process will fix the application without deleting any data.
- If the issue persists, select Reset instead. This will reinstall Windows Defender and reset all settings.
- Restart your computer and check if Defender is functioning correctly.
3. Reinstall Windows Defender via PowerShell
If Windows Defender’s core files are missing or corrupted, reinstalling the application using PowerShell can restore its functionality.
Steps to Reinstall Windows Defender via PowerShell:
- Open Windows Terminal (Admin):
- Press Win + X and select Terminal (Admin) (or PowerShell (Admin) on older Windows versions).
- Run the following command:
Get-AppxPackage Microsoft.SecHealthUI -AllUsers | Reset-AppxPackage
- Press Enter and wait for the process to complete.
- Restart your system and check if Windows Defender is working.
This method reinstalls the Windows Security app, fixing any underlying issues that may be causing the white screen.
4. Run System File Checker (SFC) and DISM
Corrupt system files can interfere with Windows Defender. Running the System File Checker (SFC) and Deployment Image Servicing and Management (DISM) tools can repair these files.
Steps to Run SFC and DISM:
- Open Command Prompt (Admin):
- Press Win + X and select Command Prompt (Admin) or Windows Terminal (Admin).
- Run the System File Checker scan
sfc /scannow
- This will scan and repair corrupted system files.
- Wait for the process to complete (this may take several minutes).
If the issue persists, run the DISM commands one by one:
Dism.exe /Online /Cleanup-image /Scanhealth
Dism.exe /Online /Cleanup-image /Restorehealth
- These commands check for and fix system corruption using Windows Update.
- Restart your computer and check if Windows Defender is working properly.
If your computer also experiences white screen issues in Safe Mode, you might find additional solutions here.
5. Check for Windows Updates
Outdated Windows versions can cause compatibility issues with Windows Defender. Installing the latest updates can fix security bugs and restore functionality.
Steps to Check for Windows Updates:
- Open Settings: Press Win + I and go to Update & Security.
- Click “Check for Updates.”
- If updates are available, click Download and Install.
- Restart your PC after the update installation is complete.
Once your system is updated, check if Windows Defender still shows a white screen.
6. Perform a Malware Scan Using Windows Defender Offline
Malware infections can disable Windows Defender to prevent detection. Running an offline scan will allow Defender to detect and remove threats before Windows fully boots.
Steps to Perform an Offline Malware Scan:
- Open Windows Security:
- Press Win + I, then go to Privacy & Security > Windows Security.
- Click on Virus & threat protection.
- Scroll down and select Microsoft Defender Offline scan.
- Click Scan now.
- Your PC will restart and perform a deep scan. If malware is found, follow the on-screen instructions to remove it.
If you’re also dealing with white spots on your phone screen, check out this guide on how to fix white spots on a phone screen.
7. Factory Reset Windows (Last Resort)
If all else fails, a factory reset may be necessary to restore Windows Defender. This process reinstalls Windows while keeping your personal files intact.
Steps to Factory Reset Windows:
- Open Settings: Press Win + I and go to Recovery.
- Under Reset this PC, click Get Started.
- Select Keep my files (this ensures your personal files are not deleted).
- Follow the on-screen instructions to reset Windows.
After the reset, install any pending updates and check if Windows Defender is functioning properly.
Additional Troubleshooting Methods for Windows Defender White Screen
If the previous fixes didn’t resolve the Windows Defender white screen issue, you can try these advanced troubleshooting methods. These steps involve checking system logs, using diagnostic tools, booting into Safe Mode, and reviewing Group Policy settings.
1. Check Event Viewer Logs for Security-Related Errors
The Event Viewer records all system events, including Windows Defender errors. Checking the logs can help identify the exact cause of the issue.
Steps to Check Event Viewer for Windows Defender Errors:
- Open the Run dialog: Press Win + R, type eventvwr.msc, and press Enter.
- In the Event Viewer window, navigate to:
- Windows Logs > Application
- Windows Logs > System
- Applications and Services Logs > Microsoft > Windows > Windows Defender
- Look for Error or Warning messages related to Windows Defender.
- Click on the error, then check the Event ID and Description to find the cause of the issue.
- If the error mentions a missing or corrupted file, try running SFC /SCANNOW or reinstalling Windows Defender using PowerShell (as explained in previous sections).
- If the error is related to system policies, move on to the Group Policy Editor section below.
2. Use Farbar Recovery Scan Tool (FRST) for Advanced Diagnostics
If malware is preventing Windows Defender from functioning properly, running the Farbar Recovery Scan Tool (FRST64.exe) can help detect and remove threats. This tool scans system files, logs, and registry settings to identify hidden infections.
How to Use FRST for Diagnostics:
- Download FRST64.exe from a trusted source like BleepingComputer (only download from reputable websites).
- Save it to your Desktop and run it as Administrator.
- Click Scan and wait for the process to complete.
- After scanning, FRST will generate two logs:
- FRST.txt
- Addition.txt
- Review the logs for any suspicious or missing Windows Defender components.
- If malware is detected, FRST can create a fixlist.txt to repair your system. However, if you’re unfamiliar with this process, consider seeking professional help.
If malware is affecting Windows Defender, performing an offline scan (as discussed in Section 2) may also help.
3. Boot into Safe Mode to Check If the Issue Persists
Safe Mode starts Windows with minimal drivers and services, making it easier to diagnose system issues. If Windows Defender works correctly in Safe Mode, the problem is likely caused by third-party software or a conflicting driver.
How to Boot into Safe Mode:
- Press Win + R, type msconfig, and press Enter.
- In the System Configuration window, go to the Boot tab.
- Check the box for Safe boot and select Minimal.
- Click OK, then Restart your computer.
Alternatively, you can access Safe Mode by:
- Holding Shift while clicking Restart on the Windows login screen.
- Selecting Troubleshoot > Advanced options > Startup Settings > Restart.
- Pressing 4 on the keyboard to enter Safe Mode.
What to Do in Safe Mode:
- Try opening Windows Defender to see if it still shows a white screen.
- If Defender works in Safe Mode, the issue may be caused by third-party antivirus software or a conflicting Windows update.
- Uninstall any recently installed security software or updates via Control Panel > Programs & Features.
For more details on troubleshooting white screen issues in Safe Mode, check this guide: Getting a White Screen in Safe Mode – Windows 10.
4. Check Group Policy Editor for Windows Defender Policies
The Group Policy Editor (gpedit.msc) controls various Windows settings, including Windows Defender policies. If Defender is disabled through Group Policy, it won’t function properly.
Steps to Check Group Policy Settings for Windows Defender:
- Open the Run dialog: Press Win + R, type gpedit.msc, and press Enter.
- Navigate to:
Computer Configuration > Administrative Templates > Windows Components > Microsoft Defender Antivirus
- Look for the Turn off Microsoft Defender Antivirus policy.
- If it’s Enabled, double-click on it and change it to Not Configured or Disabled.
- Click Apply, then OK.
- Restart your computer and check if Windows Defender is now working properly.
If Group Policy settings were blocking Defender, this should resolve the issue.
Final Thoughts
If Windows Defender shows a white screen, it’s usually due to system issues like file corruption, antivirus conflicts, or missing updates.
Following the right fixes—such as restarting services, running scans, or updating Windows—can restore its functionality.
Keeping your system updated and free from unnecessary security software helps prevent future issues. If nothing works, a reset may be the best option.