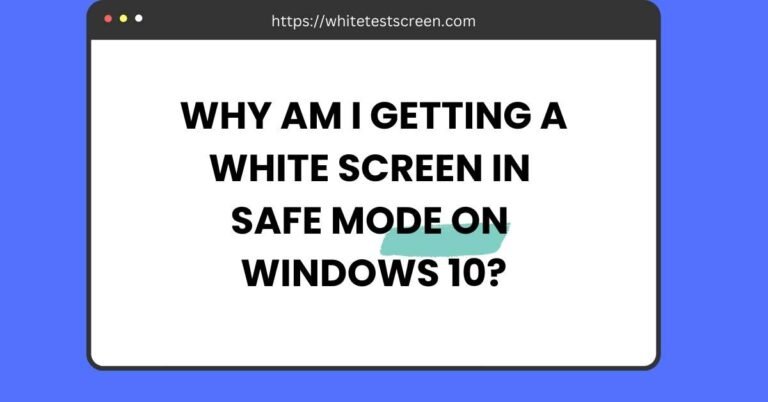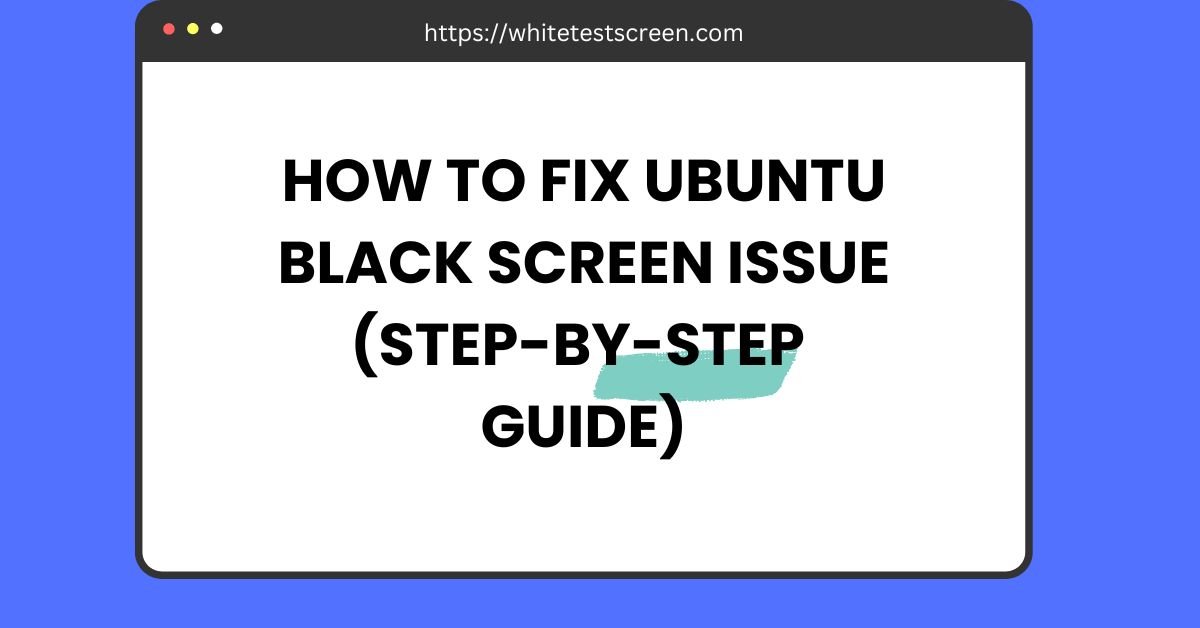
Comment réparer l'écran noir d'Ubuntu
Comment réparer l'écran noir d'Ubuntu?
Réponse rapide :
1. Démarrer en mode graphique sécurisé :
Redémarrez votre système, maintenez la touche Maj enfoncée pour accéder à GRUB.
Sélectionnez « Options avancées » > Mode de récupération > « Reprendre le démarrage normal ».
2. Résoudre les problèmes liés aux pilotes :
Activer les pilotes propriétaires :
Ouvrez « Logiciels et mises à jour » > onglet Logiciels Ubuntu.
Cochez « Pilotes propriétaires pour périphériques » et installez les mises à jour.
3. Réinstaller GRUB (si nécessaire) :
sudo update-grub
sudo grub-install /dev/sda
Voir un écran noir sur Ubuntu peut être vraiment frustrant. Vous allumez votre ordinateur, mais au lieu du bureau habituel, vous n'obtenez rien.
Cela peut se produire après la connexion, avant la connexion, ou même après une mise à jour. Parfois, vous pouvez voir un écran noir avec un curseur, ou rencontrer des problèmes dans VirtualBox ou pendant l'installation. Il peut également apparaître après GRUB, ce qui rend l'accès à votre système difficile.
Mais ne vous inquiétez pas ! Dans ce guide, nous allons passer en revue des solutions simples pour différentes situations afin que vous puissiez faire fonctionner à nouveau votre Ubuntu sans aucun problème. Résolvons votre problème d'écran noir sur Ubuntu !
Scénarios courants d'écran noir Ubuntu
Les utilisateurs d'Ubuntu rencontrent souvent des problèmes d'écran noir pour diverses raisons, telles que des conflits de pilotes, des paramètres système incorrects ou des mises à jour défectueuses.
Ci-dessous, nous allons explorer différents scénarios où le problème d’écran noir sur Ubuntu se produit et proposer des solutions pour le résoudre.
1. Écran noir Ubuntu après la connexion
Ce problème se produit lorsque vous vous connectez, mais au lieu du bureau, vous voyez un écran noir. Cela peut être dû à :
- Paramètres de profil utilisateur corrompus
- Conflits de pilotes graphiques
- Paramètres d'affichage mal configurés
Comment y remédier :
Essayez de passer à un terminal TTY :
Appuyez sur Ctrl + Alt + F2 (ou F3-F6) pour accéder au terminal.
Saisissez vos identifiants de connexion.
Redémarrer le Display Manager :
sudo systemctl restart gdmPour LightDM, utilisez :
sudo systemctl restart lightdm
3. Réinitialiser GNOME ou les paramètres du bureau :
dconf reset -f /org/gnome/
reboot4. Réinstaller l'environnement de bureau :
sudo apt-get install --reinstall ubuntu-desktop2. Écran noir Ubuntu avec curseur
Parfois, vous ne verrez qu'un curseur (_) sur un écran noir. Cela est dû à :
- Mauvaise configuration du serveur X
- Problèmes de pilote GPU
- Problèmes avec l'environnement de bureau GNOME ou KDE
Comment y remédier :
- Force Restart the Graphics Interface:
- Open a terminal with
Ctrl + Alt + F2. - Run
- Open a terminal with
sudo systemctl restart gdmOu pour LightDM :
sudo systemctl restart lightdm2. Réinstaller le serveur d'affichage (Xorg) :
sudo apt-get install --reinstall xorg
sudo reboot3. Mettre à jour les pilotes graphiques :
sudo ubuntu-drivers autoinstall
sudo reboot3. Écran noir d'Ubuntu avant la connexion
Si votre système démarre sur un écran noir avant que l'écran de
- Erreurs de configuration des bottes
- Pilotes d'affichage incompatibles
- Problèmes avec le chargeur de démarrage GRUB
Comment y remédier :
- Boot into Recovery Mode:
- Restart your computer and hold
Shiftto enter the GRUB menu. - Select Advanced options for Ubuntu > Recovery mode.
- Choose Resume normal boot or Drop to root shell for manual fixes.
- Restart your computer and hold
- Modify GRUB Boot Parameters:
- Edit GRUB settings by pressing
ein the boot menu. - Find the line starting with
linuxand addnomodesetat the end. - Press
Ctrl + Xto boot.
- Edit GRUB settings by pressing
En cas de succès, modifier de manière permanente GRUB :
sudo nano /etc/default/grub
Modifier cette ligne
:iniCopyEditGRUB_CMDLINE_LINUX_DEFAULT=« quiet splash »
À :
GRUB_CMDLINE_LINUX_DEFAULT="nomodeset"
Puis mettez à jour GRUB :
sudo update-grub
sudo reboot
4. Écran noir d'Ubuntu après la mise à jour
Une mise à jour peut parfois empêcher Ubuntu de charger correctement le bureau, ce qui entraîne un écran noir. Cela est dû à :
- Échec de la mise à jour d'un package
- Problèmes de noyau
- Paramètres d'affichage corrompus
Comment y remédier :
Démarrer dans un noyau plus ancien :
Redémarrez et maintenez la touche Shift enfoncée pour accéder à GRUB.
Sélectionnez Options avancées pour Ubuntu > Version précédente du noyau.
Annuler la mise à jour :
sudo apt-get update && sudo apt-get upgrade
sudo apt-get dist-upgrade
Supprimer et réinstaller les pilotes d'affichage :
sudo apt-get purge nvidia-*
sudo ubuntu-drivers autoinstall
sudo reboot
5. Écran noir Ubuntu dans VirtualBox
Les utilisateurs d'Ubuntu dans VirtualBox peuvent rencontrer un écran noir pour les raisons suivantes :
- Mémoire vidéo insuffisante
- Ajouts d'invités VirtualBox manquants
- Paramètres d'affichage incorrects
Comment y remédier :
- Increase Video Memory:
- Ouvrir VirtualBox Settings > Display.
- Increase Video Memory to at least 128MB.
- Enable 3D Acceleration:
- Go to Settings > Display > Enable 3D Acceleration.
- Reinstall Guest Additions:
- Boot into Ubuntu Recovery Mode in VirtualBox.
- Open a terminal and install Guest Additions:
sudo apt-get install virtualbox-guest-x11sudo reboot
6. Écran noir Ubuntu après GRUB
Si le système se bloque sur un écran noir après GRUB, cela peut être dû à :
- Problèmes de noyau
- Paramètres de démarrage incorrects
- Conflits de pilotes NVIDIA
Comment y remédier :
- Boot with Different Parameters:
- In GRUB, press
e. - Locate the line starting with
linuxand addnomodeset. - Press
Ctrl + Xto boot.
- In GRUB, press
- Disable Wayland (For NVIDIA Users):
- Open a TTY terminal (
Ctrl + Alt + F2). - Edit the GDM config:
sudo nano /etc/gdm3/custom.conf- Uncomment or add:
WaylandEnable=false- Save and reboot.
- Open a TTY terminal (
7. Écran noir d'Ubuntu pendant l'installation
Ce problème peut se produire lors de l'installation d'Ubuntu, empêchant le chargement de l'installateur graphique. Les raisons courantes sont les suivantes :
- Problèmes de compatibilité avec les pilotes graphiques
- Erreurs de démarrage USB
- Paramètres de démarrage sécurisé
Comment y remédier :
- Use the “nomodeset” Option:
- When booting from the USB, press
Eat the GRUB menu. - Add
nomodesetafterquiet splash. - Press
Ctrl + Xto boot.
- When booting from the USB, press
- Disable Secure Boot in BIOS:
- Restart and enter BIOS (
F2,F12, orDel). - Disable Secure Boot.
- Restart and enter BIOS (
- Try a Different Installation Method:
- Use a different USB port or re-create the bootable USB with Rufus.
Correctifs pour le problème d'écran noir d'Ubuntu
Si vous êtes confronté à un écran noir sur Ubuntu, suivez ces solutions étape par étape pour le réparer.
1. Démarrer en mode de récupération et mettre à jour le système
Le mode de récupération vous permet d'accéder à un système minimal pour résoudre les problèmes.
Comment accéder au mode de récupération :
- Redémarrez votre ordinateur.
- Maintenez la touche Shift enfoncée pendant le démarrage pour ouvrir le menu GRUB.
- Select Advanced options for Ubuntu.
- Choisissez l'option Mode de récupération.
- Dans le menu, sélectionnez Root – Passer à l'invite du shell root.
Exécuter la mise à jour et la mise à niveau du système
Une fois en mode de récupération, exécutez les commandes suivantes :
sudo apt update && sudo apt upgrade -yCela met à jour Ubuntu et peut résoudre les problèmes d'écran noir causés par des paquets obsolètes.
2. Modifier les paramètres de démarrage de GRUB
Si le système ne démarre pas, la modification des paramètres de GRUB (chargeur de démarrage) peut aider.
Comment modifier GRUB :
- Redémarrez votre ordinateur et maintenez la touche Shift enfoncée pour accéder au menu GRUB.
- Mettez en surbrillance votre version d'Ubuntu et appuyez sur E pour modifier les paramètres de démarrage.
- Trouvez la ligne commençant par
linuxet ajoutez l'une des options suivantes à la fin
nomodeset
acpi=off
nolapic
4. Appuyez sur Ctrl + X pour démarrer.
Rendre les modifications du GRUB permanentes :
Si cette solution fonctionne, rendez-la permanente :
sudo nano /etc/default/grubTrouvez cette ligne :
GRUB_CMDLINE_LINUX_DEFAULT="quiet splash"Remplacer par :
GRUB_CMDLINE_LINUX_DEFAULT="quiet splash nomodeset"Enregistrer et mettre à jour GRUB :
sudo update-grub
sudo reboot3. Réinstaller ou mettre à jour les pilotes graphiques
Une cause fréquente du problème d’écran noir sur Ubuntu est la présence de pilotes NVIDIA ou AMD incompatibles ou manquants.
Pour les utilisateurs de NVIDIA :
- Démarrez en mode de récupération et passez au shell racine.
- Exécutez la commande suivante pour installer le dernier pilote :
sudo apt install nvidia-driver-XXX(Remplacez XXX par la version correcte du pilote, par exemple, nvidia-driver-535)
Pour les utilisateurs d'AMD :
- Démarrer en mode de récupération.
- Installez le bon pilote AMD :
sudo apt install xserver-xorg-video-amdgpu3. Redémarrez le système :
sudo reboot
4. Vérifier les erreurs du système de fichiers (fsck)
Si l'écran noir est causé par une corruption du système de fichiers, utilisez fsck pour corriger les erreurs.
Comment exécuter fsck :
- Démarrez sur un Live CD (disque amorçable USB Ubuntu).
- Ouvrez un terminal et trouvez votre partition racine :
lsblk3. Exécutez fsck sur la partition racine (/dev/sdX, remplacez X par le nom réel de votre partition) :
sudo fsck -f /dev/sdX
Si des erreurs sont détectées, appuyez sur Y pour les corriger. Redémarrez votre système :
sudo reboot
5. Désactiver le démarrage sécurisé et les problèmes liés à l'UEFI
Le démarrage sécurisé peut parfois empêcher Ubuntu de se charger correctement, en particulier avec les pilotes NVIDIA.
Comment désactiver le démarrage sécurisé :
- Redémarrez votre ordinateur et entrez dans le BIOS/UEFI (appuyez sur
F2,F12,SupprouÉchap, selon votre système). - Accédez aux paramètres de démarrage ou de sécurité.
- Trouvez Secure Boot et réglez-le sur Disabled.
- Enregistrez les modifications et quittez le BIOS.
- Essayez de redémarrer dans Ubuntu à nouveau.
6. Réinstaller Ubuntu (dernier recours)
Si aucune des solutions ci-dessus ne fonctionne, la réinstallation d'Ubuntu peut être la meilleure option.
Étapes de réinstallation d'Ubuntu :
- Sauvegardez les données importantes à l'aide d'un Live CD ou d'une clé USB.
- Créez une clé USB Ubuntu amorçable à l'aide d'outils tels que Rufus ou BalenaEtcher.
- Démarrez depuis la clé USB et sélectionnez Installer Ubuntu.
- Choisissez Effacer le disque et installer Ubuntu (si vous souhaitez une nouvelle installation).
- Suivez les instructions à l'écran pour terminer l'installation.
Suivez les instructions à l'écran pour terminer l'installation.
Pour minimiser le risque de rencontrer des problèmes d'écran noir sur Ubuntu, envisagez les mesures préventives suivantes :
- Maintenez le système et les pilotes à jour : mettez régulièrement à jour votre système et vos pilotes graphiques pour garantir la compatibilité et l'accès aux dernières fonctionnalités.
- Évitez les pilotes expérimentaux sauf en cas de nécessité : les pilotes expérimentaux ou tiers peuvent introduire de l'instabilité. Utilisez-les uniquement lorsque cela est indispensable et assurez-vous qu'ils proviennent de sources fiables.
Foire aux questions
Comment réparer un écran noir sous Ubuntu ?
Redémarrez le système, démarrez en mode de récupération et mettez à jour les pilotes à l'aide de sudo apt update && sudo apt upgrade.
Pourquoi mon écran de connexion Ubuntu est-il noir ?
Cela pourrait être dû à un pilote graphique défectueux. Essayez de démarrer en mode de récupération et de réinstaller le gestionnaire d'affichage avec sudo apt install --reinstall gdm3.
Comment puis-je corriger mon écran noir de mort ?
Forcer le redémarrage du système, vérifier les connexions matérielles et démarrer en mode sans échec pour résoudre les problèmes de pilote.
Comment réparer un écran complètement noir ?
Essayez d'accéder au terminal avec Ctrl + Alt + F2, mettez à jour les paquets et vérifiez les problèmes de pilote.
Conclusion
Avoir un écran noir sous Ubuntu peut être frustrant, mais il est souvent possible d'y remédier par un simple dépannage.
Les causes courantes sont les pilotes graphiques défectueux, les problèmes de mise à jour ou les paramètres de démarrage mal configurés.
Pour résoudre le problème, essayez de démarrer en mode de récupération, de modifier les paramètres de GRUB ou de réinstaller les pilotes graphiques.
Si le problème persiste, il peut être utile de vérifier les erreurs du système de fichiers ou de désactiver le démarrage sécurisé dans le BIOS. La mise à jour de votre système et de vos pilotes peut éviter les futurs problèmes d'écran noir.
Si aucune des solutions ne fonctionne, la réinstallation d'Ubuntu peut être le dernier recours. Suivez ces étapes pour que votre système fonctionne à nouveau correctement.